- 1 Увеличение масштаба страницы в браузере с помощью клавиатуры
- Сброс настроек изменения масштаба
- Как увеличить масштаб страницы в Яндекс браузере. Изменение общих параметров
- 2 Как увеличить масштаб страницы в браузере с помощью клавиатуры и мыши
- Как вернуть исходный масштаб
- Как отменить внесенные изменения
- На компьютере
- На Android
- На iPhone
- 3 Как увеличить масштаб страницы с помощью меню
- Специальные расширения (программы) для увеличения или уменьшения масштаба страниц
- Zoom
- Zoom All
- iZoom
- 4 Как сделать скриншот экрана на компьютере Windows
- 4.1 Скриншот в системе Windows
- 4.2 Программы для создания скриншотов
- Руководство
- Изменение масштаба одной страницы
- Google Chrome
- Как изменить размер шрифта на компьютере (везде)
- Способ 1: Клавиатура
- Способ 2: Мышь
- 5 способов увеличить масштаб страницы в Яндекс браузере
- Способ 1: через комбинацию клавиш на клавиатуре
- Способ 2: с помощью мыши
- Способ 3: из меню браузера
- Способ 4: через настройки веб-обозревателя
- Способ 5: посредством инструмента Windows – «Лупа»
- Редактирование при помощи меню настроек программы
- Увеличиваем масштаб в разных браузерах
- Google Chrome
- Yandex браузер
- Браузер Opera
- Mozilla Firefox
- Opera
- Быстрое увеличение текста при просмотре сайта – как это сделать?
- В Mozilla Firefox
- В Google Chrome
- В Яндекс.Браузере
- Microsoft Edge
- Internet Explorer
- Opera
- Особый способ
- Меняем масштаб для одной страницы
- Изменение масштаба всех страниц и интерфейса браузера
- На компьютере
- На Android
- На iPhone
- Как изменить масштаб на ноутбуке
- Быстрое увеличение текста при просмотре сайта – об универсальном способе (клавиатурной комбинации CTRL-+)
- Почему универсальный способ может не работать и как это исправить?
- Как правильно использовать универсальный способ и что нужно учитывать?
- Как сбросить параметры масштаба веб-страницы
- Отображение контента «Во весь экран»
- Настройка в разных браузерах
- Google Chrome
- Opera
- Mozilla Firefox
1 Увеличение масштаба страницы в браузере с помощью клавиатуры
Этот метод является наиболее стандартным и распространенным, но подходит только для браузеров. Чтобы увеличить страницу, выполните следующие действия:
- В браузере нажмите комбинацию клавиш «Ctrl» и «+».
- После этого продолжайте нажимать «+», чтобы увеличить страницу.
- Если вы слишком сильно уменьшили масштаб, вы можете удерживать «Ctrl» и «0». Это позволит вам вернуться к исходному масштабу.
- Страница уменьшается нажатием комбинации «Ctrl» и «–».
Сброс настроек изменения масштаба
Иногда после экспериментов забываешь где, что и где включил и активировал, и приходится возвращаться к исходному размеру контента на сайте. Конечно, вы можете открывать страницы одну за другой и возвращать их на 100% через меню браузера. Но есть способ попроще.
- Когда вы находитесь на странице с нестандартным масштабом в умной строке, вы можете увидеть небольшой значок увеличительного стекла.
- Щелкните по нему, и вы увидите, в каком масштабе страница отображается в данный момент.
- Чтобы обнулить шкалу, нажмите соответствующую кнопку.

Как увеличить масштаб страницы в Яндекс браузере. Изменение общих параметров
В некоторых случаях необходимо изменить общие параметры. Рассматриваемый браузер, как и его аналоги, позволяет установить степень соответствия между реальным окном и отображаемым. Замена производится поэтапно:
- перейдите в Настройки, как описано;
- выберите одноименную позицию;
- перемещаться стрелкой или колесиком мыши вниз по списку;
- выберите Показать дополнительные настройки;
- продолжать движение в том же направлении;
- в разделе «Веб-контент» измените параметры;
- при желании изменить размер шрифта и другие характеристики;
Измените масштаб, нажав на поле, указанное на скриншоте. Значение можно увеличить до 500%. То есть в 5 раз улучшается изображение, которое появляется при открытии любого адреса или ссылки.

Минимальное значение — 25%. Увеличивая его, пользователь может установить 33%, 50%, 67%, 75%, 80%, 90%, 100%, 110%, 125%, 150%, 175%, 200%, 250%, 300%, 400%, 500%.
В списке показано разброс значений указанной стоимости, не превышающий 125%. Реже используются значения от 125 до 200%. И, если человек хочет увеличить детализацию дисплея в 2-5 раз, то у него нет выбора. Невозможно установить его версию.
2 Как увеличить масштаб страницы в браузере с помощью клавиатуры и мыши
Этот метод чаще всего используют опытные пользователи, привыкшие быстро выполнять действия. Для этого нужно произвести с контроллерами следующие несложные манипуляции:
- Нажмите «Ctrl» и удерживайте его.
- Используя колесо прокрутки мыши, прокрутите вверх или вниз, увеличивая или уменьшая страницу соответственно.
Этот прием иногда может оказаться не совсем удобным, так как вы можете случайно зажать «Ctrl». Чтобы восстановить исходные значения масштабирования, выберите размер страницы в верхней части браузера и щелкните исходное значение. Обычно это 100.
Как вернуть исходный масштаб
Как изменить формат страницы в Microsoft Word: инструкция
Рассмотрим для примера браузер Яндекс. Что делать, если страница была слишком сильно увеличена и теперь ей неудобно пользоваться. Конечно, вы можете просто уменьшить масштаб таким же образом, например, используя сочетание клавиш «Ctrl» + «+». Но есть и другой способ:
- Откройте настройки браузера и прокрутите вниз до раздела «Личные данные».
- Нажмите кнопку «Настройки содержимого» и прокрутите вниз до кнопки «Масштаб».
- Нажмите на нее, появится страница, содержащая все изменения на различных страницах браузера. Вы можете навести курсор на изменение, которое вас беспокоит, и нажать на крестик. Впоследствии масштаб выбранной страницы вернется к исходному.
Как отменить внесенные изменения
Размер уже измененной веб-страницы изменить так же легко, как и установить. Давайте посмотрим ниже, как это можно сделать.
На компьютере
Если вы изменили масштаб страницы с помощью комбинации клавиш, то для возврата к исходному размеру щелкните значок увеличительного стекла, расположенный справа от строки поиска, и нажмите кнопку «Сброс».
В случае, если масштаб сайта был изменен в настройках, необходимо использовать комбинацию клавиш. Удерживая «Ctrl» на клавиатуре, нажимайте клавишу «Минус», пока размер страницы не вернется в нормальное состояние.
На Android
- Запустите Яндекс браузер на телефоне и перейдите в раздел «Настройки».
- Затем заходим в уже известное нам меню «Масштаб и передача текста».
- В открывшемся окне установите размер страницы 100%. Поэтому масштаб всех страниц будет таким же, как и раньше.
На iPhone
Как упоминалось выше, для увеличения на iPhone вам нужно использовать жесты масштабирования. Если вы хотите вернуться к исходному размеру, коснитесь пальцами экрана устройства и начните перемещать их по направлению друг к другу. Это изменит исходный масштаб отображаемой страницы.
Теперь вы знаете, как изменить масштаб в Яндекс браузере. Чтобы использовать эту функцию быстро, удерживайте клавишу «Ctrl» и используйте «+» и «-», чтобы настроить размер веб-страницы.
Эта статья расскажет вам о многом, а именно о том, как увеличить страницу в Яндекс браузере. Многие из нас постоянно или часто работают в Интернете, просматривать сайты которых невозможно без установки и адаптации браузера.

Но ему не всегда удобно их рассматривать. В этом случае изменяется масштаб страницы.
Есть много причин:
- плохое зрение человека;
- мелкий текст;
- неудачный объем фото или рамки, в которой оно помещено;
- необходимость сосредоточиться на фрагменте при чтении другого контента;
- плохо продуманный дизайн;
- желание что-то увидеть, если не получается просто увеличить или открыть в другом окне.
Как увеличить одну страницу
Как правило, людей устраивает точное соответствие между фактическим размером веб-страницы и тем, что видно на экране. Но бывает, что хочется прочитать текст строчными буквами или увидеть какие-то интересные нюансы изображения, отображаемого на экране. Тогда вам просто нужно нажать одну из комбинаций клавиш. Как и в других браузерах, в Яндексе работает следующий трюк;
- удерживайте Ctrl;
- щелкните значок плюса вверху клавиатуры рядом с Backspace или справа. Правый находится между клавишами Enter и -. Первый находится под ним, а второй — вверху.
- отпустить и нажимать до получения желаемого результата;
- отпустить Ctrl.
Есть еще один способ с нажатием указанной кнопки. Снова удерживайте. Затем переместите колесо мыши вперед. Если исходный текст, изображение и другое содержимое были больше, вы можете восстановить отображение в исходное состояние. Для этого сначала нажмите Ctrl, а затем снова 0. Эта комбинация возвращает размер страницы по умолчанию.
Третий способ изменить объем одного окна — переключиться в полноэкранный режим. В этом состоянии отображается только. Меню браузера, адресная строка исчезает. Редактировать отображаемую часть довольно просто. Просто сделайте одно нажатие F11, и это будет выглядеть так.

Чтобы вернуться к нормальной работе, снова используйте тот же метод.
Возможности увеличения содержимого карты здесь не ограничиваются. Можно обойтись без клавиатуры. Делается это так:
- наведите курсор мыши на кнопку настроек, на которой нарисованы три горизонтальные линии;
- нажмите здесь;
- в появившемся меню выберите + и нажмите;
- При необходимости продолжайте те же шаги. По умолчанию размер программы просмотра будет увеличен на 10%.
Точно так же вы можете войти в полноэкранный режим, но вместо преимущества вы должны использовать кнопку с двумя разнонаправленными стрелками. Чтобы вернуться к стандартному виду, нажмите правую кнопку мыши. Появится табличка с выбором действий. Вам необходимо выйти из указанного режима.
Информация об изменении будет сохранена, и посетитель, перейдя по тому же адресу еще раз, изучит информацию или взглянет на что-то с заданным масштабом. При необходимости их снимают следующим образом:
- Перейти к настройкам;
- в списке нажмите Показать дополнительные настройки;
- нажмите «Личные данные», затем «Настройки контента;
- см раздел Масштаб;
- наведите курсор мыши на имя или адрес и удалите, нажав на крестик.
3 Как увеличить масштаб страницы с помощью меню
Этот метод работает в браузере Mozilla Firefox и многих других утилитах. Для его использования нужно проделать следующие манипуляции:
- В верхней части браузера выберите Меню».
- Кроме того, в настройках выше вы можете увидеть используемый сейчас масштаб страницы.
- Слева и справа от размера будут кнопки «-» слева и «+» справа.
- Нажимая на кнопки, вы можете увеличивать и уменьшать размер страницы.
Итак, давайте посмотрим на порядок действий в браузере «Опера»:
- В левом верхнем углу нажмите кнопку «Меню».
- Нам нужно найти элемент «Scala»
- По умолчанию 100%.
- По бокам блока со значением есть стрелки, которые в зависимости от направления позволяют изменять масштаб.
Также учтите порядок действий в «Google Chrome»:
- Вверху экрана щелкните меню и выберите «Масштаб».
- Рядом с текущим значением будут кнопки «-» или «+», с помощью которых вы можете изменить масштаб.
Специальные расширения (программы) для увеличения или уменьшения масштаба страниц
Поскольку некоторым пользователям кажется неудобным увеличивать страницы Google Chrome подобными способами, были разработаны расширения, которые еще больше упрощают эту процедуру. Программы размещены в Google Store, просто скачайте установочный файл и запустите его. Язык интерфейса не русский, а английский. Может потребоваться переводчик.
Zoom
После установки Zoom в правом верхнем углу появится новая кнопка с буквой Z. Как увеличить страницу Google Chrome с помощью этого расширения:
- нажмите указанную кнопку;
- когда отображается строка меню, измените размер страницы, выбрав «+» или «-» соответственно, или изменив положение курсора.
Пользователи особенно ценят возможность точной настройки с шагом 1%. Расширение изначально увеличивает размер текста и только потом корректирует всю страницу.

Zoom All
После установки Zoom All также создает кнопку управления на панели Chrome. С помощью программы настройте шкалу с минимальным шагом.

iZoom
Izoom умеет автоматически изменять размер страницы в Google Chrome. Расширение можно периодически включать и отключать, выбирая «Да» или «Нет» соответственно в поле «Включено.
Как отключить или включить местоположение в Google Chrome
Расширение поддерживает 3 варианта:
- Только сжатие: это 100% масштаб, но содержимое страницы распределено так, что полоса прокрутки не отображается горизонтально внизу;
- Только рост — адаптирует содержимое страниц к ширине окон, активируясь при появлении полосы прокрутки внизу;
- Сжатие и увеличение работает так же, как вариант 2, но с последующим изменением размера трансформируются только веб-элементы, предотвращая появление полосы прокрутки внизу.

При настройке режима работы страницу необходимо обновить. Вы также можете убедиться, что:
- сокращение было возможно лишь в ограниченной степени;
- на некоторых сайтах не был включен Izoom;
- горизонтальная полоса прокрутки появилась только в определенный момент.
4 Как сделать скриншот экрана на компьютере Windows
Эту особенность любой операционной системы тоже стоит учесть, так как она часто используется как обычными пользователями ПК, так и профессионалами. Есть несколько методов создания снимков экрана, которые отличаются использованием встроенных функций системы или внешних программ.
в меню
4.1 Скриншот в системе Windows
В этом случае просто нажмите PrtSc в нужное время. Давайте подробнее рассмотрим процесс:
- Нажмите кнопку PrtSc только один раз. Каждое последующее нажатие будет создавать новые скриншоты в буфере.
- Откройте любую программу для редактирования изображений. Для этого подойдут Paint, Photoshop или Microsoft Word.
- В открытом документе просто примените функцию «Вставить» с помощью контекстного меню, вызываемого правой кнопкой мыши, или сочетания клавиш.
- После этого сохраните документ.
4.2 Программы для создания скриншотов
Наиболее распространенные утилиты для создания снимков экрана:
- Создатель скриншотов
- Экран быстрых клавиш
Они работают более-менее по тому же принципу. Прежде всего, вам необходимо скачать и установить программы. После этого при нажатии определенных клавиш на экране появится окно, в котором нужно выбрать область фото. Затем пользователь может сохранить фотографию или оставить ее в буфере обмена, чтобы добавить в другие приложения для обработки.
Руководство
По умолчанию в Яндекс браузере установлен масштаб 100%. Но это подходит не всем. Также у каждого разные мониторы. То, что красиво выглядит на компьютере, на ноутбуке будет выглядеть чудовищно.
Поэтому опция масштабирования была добавлена в каждый веб-браузер. Он очень прост в использовании. Но некоторые пользователи не знают, что делать. Поэтому стоит провести небольшую «ликбез». Будет полезно.
В этой статье мы поговорим о том, как увеличить конкретную страницу. Но мы также поговорим о том, как изменить масштаб всех открытых страниц в веб-браузере. Начнем с самого простого и понятного.
Изменение масштаба одной страницы
Здесь все предельно просто. Яндекс.Браузер (например, Firefox, Chrome и Opera) имеет систему быстрого масштабирования. Он работает только на текущей открытой странице. Но нужно знать, как им пользоваться.
Стоит отметить, что эта процедура не требует просмотра настроек веб-браузера. Все, что уже требуется, в наших руках. Вот подробные инструкции, как и что делать:
- Запустите браузер, используя соответствующий ярлык на рабочем столе, значок в меню «Пуск» или кнопку на панели задач.
- Введите желаемое имя сайта в адресную строку и нажмите кнопку Enter. Ждем полной загрузки страницы.
- Теперь, удерживая нажатой кнопку Ctrl на клавиатуре, поверните колесико мыши вперед, если вам нужно увеличить масштаб.
- Если нужно уменьшить, делаем то же самое, но поворачиваем колесо назад.
Google Chrome
Давайте сначала посмотрим на Google Chrome в качестве примера, как индивидуально изменять размер сайтов в браузере:
- Откройте страницу сервиса и, оставаясь на ней, перейдите в меню веб-браузера.
- В строке «Масштаб» нажмите «+», «-» или «⬜», чтобы изменить масштаб в любом направлении или переключиться в полноэкранный режим.

Чтобы увеличить / уменьшить масштаб экрана в браузере для всех окон одновременно, вам необходимо:
- Зайдите в меню.
- Нажмите «Настройки» и прокрутите вниз до раздела «Внешний вид”.
- В строке «Масштабирование страницы» сделайте необходимые настройки.

Чтобы отменить изменения, следуя этим двум инструкциям, просто повторите их и установите значение «100%”.
Примечание. Существуют горячие клавиши для изменения масштаба просмотра отдельных сайтов, которые действуют в любом веб-браузере. Вам необходимо открыть соответствующий сайт, а затем использовать одну из комбинаций:
- Развернуть окно браузера — «Ctrl +”
- Свернуть — «Ctrl —”
- Сбросить изменения на 100% — «Ctrl 0”
Как изменить размер шрифта на компьютере (везде)
вы можете увеличивать или уменьшать шрифт не только в отдельных программах, но и на компьютере одновременно. В этом случае также изменятся все ярлыки, значки, меню и многое другое.
Позвольте показать вам на примере. Вот типичный экран компьютера:
И это тот же экран, но с увеличенным размером шрифта:
Для этого просто измените настройку в системе. Если вдруг результат не понравится, всегда можно вернуть все как было так же.
В разных версиях Windows эта процедура выполняется по-разному. Поэтому я дам три инструкции для самых популярных систем: Windows 7, Windows 8 и XP.
- Нажмите кнопку «Пуск» и откройте «Панель управления».
- Щелкните «Внешний вид и персонализация».
- Щелкните на слове «Display».
- Укажите желаемый размер шрифта (мелкий, средний или большой) и нажмите кнопку «Применить».
- В появившемся окне нажмите «Выйти сейчас». Не забудьте перед этим сохранить все открытые файлы и закрыть все открытые программы.
Увеличение размера шрифта на экране компьютера может быть жизненно важной необходимостью для пользователя. У всех людей есть индивидуальные особенности, в том числе разная острота зрения. Кроме того, используются мониторы разных производителей, с разным размером экрана и разрешением. Чтобы максимально учесть все эти факторы, операционная система предоставляет возможность изменять размер шрифтов и значков, чтобы выбрать наиболее удобный вид для пользователя.
Чтобы выбрать оптимальный размер символов, отображаемых на экране, у пользователя есть несколько способов. К ним относятся использование определенных сочетаний клавиш, компьютерной мыши и увеличительного стекла. Кроме того, во всех браузерах можно изменить масштаб отображаемой страницы. Даже самые популярные социальные сети имеют похожий функционал. Рассмотрим все это подробнее.
Способ 1: Клавиатура
Клавиатура — это основной инструмент пользователя при работе с компьютером. Используя всего несколько сочетаний клавиш, вы можете изменить размер всего, что отображается на экране. Это ярлыки, подписи или другой текст. Чтобы сделать их больше или меньше, вы можете использовать следующие комбинации:
- Ctrl + Alt + ;
- Ctrl + Alt + ;
- Ctrl + Alt + (ноль).
Для людей со слабым зрением лучшим решением может стать увеличительное стекло.
Имитирует эффект цели при наведении курсора мыши на определенную область экрана. Вы можете вызвать это с помощью сочетания клавиш Win +
.
Вы можете изменить масштаб открытой страницы браузера с помощью сочетания клавиш Ctrl +
и Ctrl +
, или с таким же вращением колеса мыши, удерживая клавишу Ctrl
.
Способ 2: Мышь
С помощью комбинации клавиатуры и мыши изменить размер значков и символов стало еще проще. Просто удерживайте клавишу «Ctrl
поверните колесико мыши к себе или от себя, чтобы масштаб рабочего стола или проводника изменился в том или ином направлении. Если у пользователя есть ноутбук и в работе мышь не используется, то в функциях тачпада есть имитация вращения его колеса. Для этого нужно выполнить по его поверхности следующие движения пальцами:
Изменяя направление движения, вы можете увеличивать или уменьшать масштаб экрана.
5 способов увеличить масштаб страницы в Яндекс браузере
Есть 5 методов увеличения, увеличения и увеличения высоты всего содержимого в окне. Мы рассмотрим каждый из них отдельно.
Способ 1: через комбинацию клавиш на клавиатуре
Это простой вариант, позволяющий увеличить размер браузера Яндекс с помощью только клавиатуры. На нем вам нужно использовать всего 2 кнопки Ctrl и «+». Сначала зажмите клавишу Ctrl, затем нажмите кнопку «+» один раз «+».
Здоровый! Мы можем использовать как цифровую клавиатуру, так и аналогичную кнопку на буквенно-цифровой клавиатуре.
Каждое нажатие комбинации приближает вас на один шаг:
- 110%;
- 125%;
- 150%;
- 175%;
- 200%;
- 250%;
- 300%;
- 400%;
- 500%.
Больше ничего добавить не получится, 500% — максимальное значение масштабирования.
Способ 2: с помощью мыши
Это еще одна комбинация горячих клавиш, для которой требуется колесо мыши и клавиша клавиатуры — Ctrl. Чтобы использовать этот метод, удерживайте Ctrl и прокрутите колесико вверх. Каждый раз, когда вы прокручиваете, увеличивайте масштаб на один шаг.
Это лучший способ, так как большую часть времени ваши руки находятся на клавиатуре и мыши, вам не нужно делать ненужные жесты. Метод хорош и по скорости приближения, всего за пару прокруток можно достичь максимального приближения.
Способ 3: из меню браузера
Также мы можем увеличить страницу в Яндекс браузере через меню:
- Перейти на целевой сайт.
- Нажмите кнопку меню, расположенную слева от кнопки «Свернуть».
- Находим пункт «100%» и с двух сторон — плюс и минус. Нажмите кнопку «плюс» столько раз, сколько необходимо.

Способ 4: через настройки веб-обозревателя
На странице настроек мы также можем указать масштаб страницы, но этот параметр отвечает за общую масштабируемость контента в браузере. Этот метод подходит для людей с ослабленным зрением, которым стандартный размер текста на большинстве карточек не подходит. Это также пригодится владельцам небольших мониторов.
Важно! Настройка масштабирования на данной странице выше в иерархии, чем общая настройка масштабирования. Это означает, что если мы установим масштаб на 125% на сайте, а общий масштаб будет на 150%, к этому веб-ресурсу всегда будет применяться «личная» настройка 125%.
Как увеличить контент на всех сайтах:
- Откройте меню веб-браузера Яндекса и нажмите на пункт «Настройки».

- Прокрутите список до раздела «Сайты», где находим пункт «Изменить размер страниц».
- Щелкните значение под именем элемента и выберите соответствующий параметр из раскрывающегося списка.

Способ 5: посредством инструмента Windows – «Лупа»
Все современные версии Windows имеют разные функции, так называемые «особые возможности», в том числе лупу. С ее помощью мы можем увеличивать изображение в любом приложении даже в 15 раз. Недостатком этого метода является то, что в настройках масштабирования не сохраняются в Яндекс браузере. После закрытия приложения изменение размера исчезает, а покрытие контента возвращается к исходному значению.
Чтобы запустить инструмент, нажмите и удерживайте Win, затем нажмите клавишу «+». Далее отображается панель с параметрами и настройками масштабирования. Уже с помощью мыши мы можем довести контент до нужного размера.
Редактирование при помощи меню настроек программы
Если пользователю неудобно пользоваться клавиатурой, разработчики позаботились об альтернативных способах изменения масштаба.
Чтобы изменить масштаб, щелкните значок меню (находится в правом верхнем углу окна программы и выглядит как три горизонтальные линии):

Во всплывающем окне выберите первый элемент и используйте значки «+» «-», чтобы установить соответствующий режим отображения для элементов. Внимание! При использовании вышеуказанных способов в Яндекс браузере изменения автоматически сохраняются в конфигурационных файлах браузера. Следовательно, когда вы снова посетите этот сайт, вам не придется изменять размер страниц, которые вы хотите.
Если все предыдущие операции касались только загруженных страниц, следующая настройка внесет изменения в саму программу:
- Щелкните значок меню;
- Во всплывающем вспомогательном окне выберите пункт «Настройки»;
- Откроется новое окно, которое придется пролистать вниз;
- Нажмите кнопку «Показать дополнительные настройки»;
- Находим пункт «Веб-контент» и модифицируем необходимые параметры.

В настройках, помимо масштаба страницы, по умолчанию есть возможность изменить другие параметры шрифта:

Увеличиваем масштаб в разных браузерах
Все основные браузеры, к которым мы привыкли, почти идентичны, поэтому их увеличение не сильно отличается. Вам нужно отметить лишь несколько отличий, которые позволяют изменять масштаб в конкретном браузере для отображения мелкого текста.
Google Chrome
Тем, кто привык работать с этим конкретным браузером, для увеличения страниц необходимо открыть главное меню, которое выглядит как 3 горизонтальные полосы, расположенные вверху справа. В середине у вас будут варианты, где вы найдете «Scala». Рядом с ними будут значки «+» и «-», нажав на которые вы можете изменить масштаб отображаемой веб-страницы.

Есть еще один вариант увеличения масштаба. Из-за этого:
- Открыть варианты.
- Внизу найдите и нажмите «Показать дополнительные настройки».
- Есть «Просмотр страницы», где нужно указать удобный для вас шрифт или настроить вид шрифта.
Yandex браузер
Этот браузер похож на Google Chrome, поскольку работает на том же движке. Следовательно, чтобы увеличить страницы, вам нужно будет выполнить шаги, описанные выше:
- Открой окно.
- Перейти к настройкам.
- Найдите дополнительные параметры и внесите любые желаемые изменения.
Браузер Opera
В этом браузере масштабирование немного отличается. Чтобы увеличить его:
- Выберите «Меню» в левом углу и откройте Свойства обозревателя.
- Щелкните вкладку «Сайты» и в поле «Просмотр» установите значения, которые кажутся вам оптимальными.
В браузере Opera есть функция «Обработка исключений». Необходимо удалить из списка адреса тех сайтов, на которых масштаб установлен по умолчанию. В этом случае будут применены указанные настройки.

Mozilla Firefox
Настройки этого браузера отличаются от предыдущих. Для увеличения вам потребуется:
- Откройте строку меню. Для этого достаточно нажать Alt.
- Нажмите кнопку «Просмотр» и измените параметры в раскрывающемся меню.
Если вы хотите изменить размер печатаемых символов, откройте вкладку «Контент», где нужно самостоятельно выбрать и указать желаемый размер и шрифт.
Opera
Браузер Opera также может изменять размер страниц одновременно или по отдельности. Чтобы уменьшить или увеличить конкретный сайт, оставаясь на нем, щелкните значок Opera, расположенный в левом верхнем углу, чтобы открыть меню. Здесь есть линия «Scala». 
Чтобы увеличить страницу в браузере, нажмите на знак плюса. Щелчок по знаку «минус» уменьшит отображаемый текст и содержимое. Последний значок справа возвращает шкалу к уровню, установленному в общих настройках.
Для всех веб-страниц масштаб можно установить в настройках браузера. Для этого снова зайдите в меню и нажмите на соответствующий пункт. Также это можно сделать с помощью комбинации клавиш Ctrl + P. 
Дальше:
- В пункте «Дополнительно» перейдите в раздел «Дизайн», где находится функция изменения размера.
- Нажав на раскрывающееся меню, выберите подходящий вам процент: от 20% до 500%.
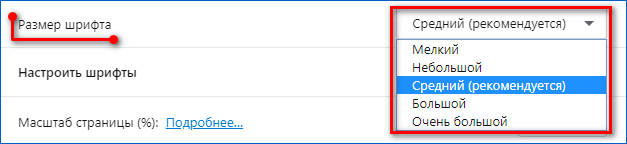
Быстрое увеличение текста при просмотре сайта – как это сделать?
Обычно увеличение текста занимает не более 5 секунд. Однако во всех браузерах увеличение работает по-разному, и метод, который, например, работает в Яндекс.Браузере, может не работать в Opera и так далее. Далее мы рассмотрим все способы масштабирования веб-страниц в разных браузерах.
В Mozilla Firefox
Чтобы увеличить веб-страницу в этом браузере, выполните следующие действия:
- Откройте браузер Firefox.
- Щелкните значок меню в правом верхнем углу.
- В шестой строке меню есть раздел «Масштаб».
Знаки «+» и «-» будут размещены под шкалой слов. По умолчанию масштаб страницы установлен на 100%. Нажатие на знак «+» увеличивает масштаб, а нажатие на «-» уменьшает его. Чтобы восстановить исходный размер веб-страницы, просто щелкните левой кнопкой мыши текущее значение.

Кроме того, вы не можете увеличить всю веб-страницу, а просто увеличите размер шрифта. Для этого вам необходимо сделать следующее:
- Запустите браузер.
- Нажмите клавишу Alt.
- В строке, появившейся вверху, перейдите в меню «Просмотр».
- Наведите курсор на слово «Масштаб» и установите флажок рядом с фразой «Только текст».
Теперь, когда веб-страница увеличена, все графическое содержимое останется без изменений, а текст будет увеличиваться.
В Google Chrome
В этом браузере вы также можете увеличить текст за секунды. Для этого зайдите в меню, расположенное вверху справа, и найдите пункт «Масштаб». Там будет указано значение по умолчанию (100%), также можно увеличить или уменьшить текст с помощью кнопок «+» и «-».

В Яндекс.Браузере
В Яндекс Браузере все работает так же, как и в Google Chrome. Вам нужно запустить браузер, открыть раскрывающееся меню настроек и найти слово «Масштаб». Рядом с ним будет ползунок, который можно использовать для увеличения или уменьшения масштаба веб-страницы.
Microsoft Edge
Браузер Microsoft Edge быстро набирает популярность благодаря понятному и знакомому пользовательскому интерфейсу. Здесь, как и в двух рассмотренных выше браузерах, все можно сделать через раскрывающееся меню настроек:
- Запустите Microsoft Edge.
- В правом верхнем углу разверните меню «три точки».
- Найдите запись «Масштаб» и отрегулируйте размер текста с помощью кнопок «+» и «-».
Internet Explorer
Этот браузер во многом отличается от своих конкурентов, поэтому, когда дело доходит до увеличения размера текста на веб-странице, пользователям часто приходится нелегко. Здесь все сделано немного иначе:
- Запустите ваш браузер.
- Щелкните значок шестеренки в правом верхнем углу.
- Подведите курсор к пункту «Масштаб».
- Вы увидите список возможных значений от 50% до 400%, вам просто нужно выбрать наиболее подходящее.

Как срочно закрыть все вкладки в браузере
Opera
В Opera все работает так же, как и в других браузерах. Вам нужно открыть новую вкладку и перейти в меню, доступное в верхнем левом углу. Далее выберите в списке пункт «Масштаб» и с помощью кнопки «+» выберите тот, который будет наиболее удобным для вас. Рядом с кнопками масштабирования есть значок поля, который можно использовать для сброса масштабирования до значений по умолчанию.
Особый способ
Как изменить ориентацию страницы в Microsoft Word
Это достаточно легко сделать. Существует полностью универсальный метод, который работает для большинства браузеров, программ и других приложений. Для его использования вам потребуются рабочая клавиатура и мышь. Все, что вам нужно сделать, это:
- Удерживайте нажатой клавишу «Ctrl», которая традиционно находится в нижнем левом углу клавиатуры.
- Не отпуская клавишу «Ctrl», поверните колесико мыши вперед, если вы хотите увеличить изображение, или назад, если вы хотите уменьшить изображение.
Чтобы увеличить или уменьшить масштаб страницы, используйте комбинацию клавиш «Ctrl +» + »или« Ctrl+«-»
В самых популярных браузерах вы увидите, как меняется масштаб, и вам становится намного лучше видеть изображение или удобнее пользоваться компьютером.
Но если по каким-то причинам вы не можете воспользоваться этим методом, мы рассмотрим каждый браузер и некоторые программы отдельно, чтобы вы точно смогли найти решение проблемы.
Меняем масштаб для одной страницы
Если вы открыли портал и вас не устраивает, как отображается контент, вы можете изменить масштаб в 2 клика:
- Откройте «Меню», нажав на кнопку в виде трех полосок в правом-левом углу браузера.
- Здесь, в блоке «Масштаб», нажмите кнопки мыши «-» или «+», чтобы увеличить или уменьшить масштаб.

Таким образом, вы можете увеличить масштаб страницы в Яндекс браузере как на 10%, так и на 500%.
Настройка будет изменяться специально для этой страницы. Например, вы устанавливаете 125%, но при переключении на другой ресурс по умолчанию будет 100%.
Изменение масштаба всех страниц и интерфейса браузера
С помощью настроек браузера вы можете изменить масштаб всех страниц как на компьютере, так и на телефоне. Давайте узнаем, как это сделать дальше.
- Как быстро и легко изменить размер страницы или шрифта в браузере
На компьютере
- Запустите Яндекс браузер на вашем компьютере и нажмите на три строчки, расположенные в правом верхнем углу. Затем перейдите в раздел «Настройки».

- Затем перейдите в меню «Сайты» и найдите строку «Масштаб страницы». Под ним изменим размер страницы с помощью раскрывающегося меню.

На Android
- Запустите на телефоне приложение Яндекс.браузер и нажмите на многоточие справа от строки поиска.

- Затем перейдите в раздел «Настройки».

- В появившемся окне откройте меню «Масштабировать и переносить текст».
 См. Также: Режим макета страницы в Word | Как правильно настроить параметры страницы
См. Также: Режим макета страницы в Word | Как правильно настроить параметры страницы - Готовый! Мы зашли в раздел, чтобы изменить масштаб страницы. Для этого мы будем использовать ползунок, над которым по умолчанию установлено 100%.
На iPhone
Масштабирование на iPhone намного проще. Для этого просто откройте веб-страницу, необходимую для масштабирования, и используйте специальные жесты. Коснитесь экрана iPhone двумя пальцами и разведите их. Это увеличит страницу.
Как изменить масштаб на ноутбуке
Клавиатуры ноутбука немного ограничивают сочетания клавиш, используемые для изменения видео или размера строки в окне. Для этого на клавиатуре вы найдете как минимум один набор кнопок «+», «-» и «0». Сочетание клавиш «Ctrl + 0» полезно для возврата значений к 100%, например, в ситуации, когда у вас слишком растянутый текст или изображения. Эта комбинация уменьшает содержимое и возвращает странице первоначальный вид. Затем вы можете увеличить страницу с другим значением.
Быстрое увеличение текста при просмотре сайта – об универсальном способе (клавиатурной комбинации CTRL-+)
Ведь совсем не обязательно волноваться и помнить, как увеличить текст на сайте в каждом из популярных браузеров. Просто запомните один универсальный метод, подходящий для любого браузера. Чтобы увеличить текст таким образом, вам понадобится максимум 2-3 секунды:
- Удерживайте клавишу Ctrl (одну из двух).
- Удерживая нажатой клавишу Ctrl, нажмите клавишу «+». Одно нажатие увеличивает масштаб на 10%.
- Чтобы уменьшить текст, удерживайте Ctrl и клавишу «-».
Вместо клавиш «+» и «-» можно использовать колесо мыши. Если поднять колесо, шкала увеличится, а если опустить — уменьшится. Если у вас есть ноутбук, вы можете использовать тачпад для увеличения текста на веб-сайтах. Для этого коснитесь сенсорной панели двумя пальцами и потяните их в разные стороны. Чтобы сделать страницу меньше, сделайте то же самое, просто сведите пальцы друг к другу.
Почему универсальный способ может не работать и как это исправить?
Некоторые пользователи жалуются, что универсальный метод у них не работает. Иногда такое случается, и этому есть объяснение. В большинстве случаев общий метод не работает, потому что пользователи раньше отпускают клавишу Ctrl. Его следует заблокировать параллельно, нажав кнопку «+».
Возможно, эта проблема возникает из-за того, что просто не работает один из необходимых ключей. На клавиатуре обычно две клавиши Ctrl и две клавиши «+», попробуйте обе.
Как правильно использовать универсальный способ и что нужно учитывать?
Как настроить стартовую страницу в браузере?
Обратите внимание, что эта комбинация клавиш должна быть нажата одновременно. Необходимо сначала зажать Ctrl, затем увеличить размер текста на сайте с помощью кнопки «+». Если кнопка «+» в верхней части клавиатуры не работает, попробуйте кнопку с правой стороны клавиатуры. Также обратите внимание на то, что не обязательно удерживать кнопку «+», достаточно 2-3 коротких нажатий, иначе шкала практически мгновенно увеличится до 400%.
Как сбросить параметры масштаба веб-страницы
Мы уже знаем все способы изменения масштаба в веб-браузере Яндекса, но остается загадкой, как вернуть охват контента к исходному значению. Да, мы можем просто увеличивать или уменьшать масштаб, пытаясь вручную вернуться к 100%. Фактически, не все читатели смогут определить, стоит ли сейчас делать снимок 90%, 100% или 110%. Есть несколько более простых способов сбросить параметры изменения размера.
Как сбросить настройки масштабирования:
- Через «Смарт Лайн». Если теперь есть нестандартное покрытие, в строке поиска появляется значок увеличительного стекла. Мы можем щелкнуть этот значок (расположенный справа от строки) и нажать кнопку «Сброс»;

- Используя «Настройки сайта». Все настройки масштабирования для отдельных сайтов сохраняются в специальном разделе Яндекс в веб-браузере. Когда вы перезагружаете сайт, ваш браузер применяет настройки, сохраненные в этом разделе. Мы можем восстановить неверные данные через меню «Настройки». В разделе «Изменить размер страниц» есть кнопка «Настройки сайта». После нажатия на кнопку отображается список всех примененных масштабов. Наведите курсор на ненужные настройки и нажмите кнопку «Удалить».

Теперь мы знаем все способы увеличения и уменьшения масштаба в браузере Яндекса, осталось только настроить сайты под себя. На маленьком экране или экране для слабовидящих лучше всего увеличить изображение. Если экран большой и у вас хорошее зрение, уменьшение масштаба на веб-сайте поможет вам увидеть больше, не прокручивая страницу вниз.
Эта статья вам помогла?
Каждый браузер, работающий в операционной системе Windows, автоматически подстраивает открытую страницу под размер экрана монитора. Яндекс-браузер тоже не прошел, он также подстраивает размер страницы под размер дисплея и также меняет размеры в ручном режиме. Это можно сделать либо через настройки, либо с помощью специальной комбинации клавиш на клавиатуре. Об этом мы поговорим сегодня более подробно в статье, а в частности рассмотрим, как изменить масштаб страницы в Яндекс браузере всевозможными способами на компьютере и телефоне.
Отображение контента «Во весь экран»
В некоторых случаях (запуск браузерной игры или режим чтения) нужно убрать с экрана монитора все вспомогательные элементы, чтобы они не мешали. Эта возможность предусмотрена как в самой операционной системе, так и в настройках вашего интернет-браузера.
Чтобы развернуть содержимое на весь экран, просто нажмите функциональную клавишу F11 (верхний ряд клавиш) на клавиатуре. В этом случае все кадры, строка состояния, адресная строка браузера и другие вспомогательные элементы, если они есть, исчезнут с монитора.
Как и в других случаях, мы можем использовать меню программы:
- Щелкните значок меню (вверху справа);
- В открывшемся окне перейдите к первому пункту;
- Рядом с кнопками масштабирования есть еще одна кнопка, которая отвечает за разворачивание окна в полноэкранном режиме:

Настройка в разных браузерах
Современные браузеры внешне не сильно отличаются друг от друга, некоторые вообще работают на одном движке, поэтому принципиальных различий в изменении отображения контента вы не найдете. Давайте просто отметим некоторые особенности, чтобы мы понимали, какую программу и где нажимать. Заодно посмотрим, как увеличить шрифт только в том случае, если текст написан плохо различимыми строчными буквами.
Google Chrome
Если, как и большинство пользователей, вы выходите в Интернет через Google Chrome, то для изменения масштаба откройте главное меню браузера (кнопка с тремя горизонтальными линиями в правом верхнем углу). Прямо посередине вы увидите нужные вам параметры.
Вы можете пойти немного дольше и одновременно изменить размер шрифта:
- Открыть варианты.
- Прокрутите экран вниз и коснитесь Показать дополнительные настройки».
- В поле типа страницы укажите необходимый размер. При желании вы можете настроить отображение печатаемых символов.
Яндекс.Браузер работает на том же движке, что и Google Chrome, поэтому принципиальных отличий вы не обнаружите. В результате порядок изменения размеров остается прежним: откройте главное меню, перейдите в настройки, откройте дополнительные параметры и внесите необходимые изменения в поле «Веб-контент.
Opera
Разработчики Opera в 2013 году объявили о переходе на движок Blink (платформа, используемая в Chrome, Яндекс.Браузере, Orbitium и многих других веб-браузерах), но масштабирование здесь происходит несколько иначе.
- Нажмите «Меню» в левом углу. Перейдите в настройки вашего веб-браузера.
- Откройте вкладку «Сайты». В поле «Показать» установите значения, которые кажутся вам подходящими.
Как видите, в Opera есть дополнительная функция под названием «Обработка исключений». Некоторые сайты имеют масштаб по умолчанию, который отличается от значений, установленных в браузере. Вы можете удалить адреса веб-ресурсов из списка исключений, чтобы к ним применялись заданные вами настройки.
Mozilla Firefox
Mozilla, в отличие от перечисленных выше браузеров, работает с собственным движком, поэтому настройки здесь находятся по-другому. Чтобы изменить масштаб:
- Нажмите клавишу Alt, чтобы отобразить строку меню».
- Разверните меню «Вид» и измените параметры просмотра страницы.
Чтобы изменить размер печатаемых шрифтов, перейдите в параметры своего веб-браузера и щелкните вкладку «Содержимое». Здесь вы можете выбрать шрифт и размер.
- https://entercomputers.ru/interesting/kak-uvelichit-masshtab-stranicy-na-kompyutere.html
- https://sergoot.ru/how-to-zoom-in-the-yandex-browser
- https://TwNews.ru/devajsy/kak-izmenit-masshtab-stranicy.html
- https://exsofter.ru/kak-izmenit-masstab-stranicy-v-brauzere/
- https://GeshTV.ru/programmy/kak-priblizit-ekran-v-brauzere.html
- https://vsebrauzeri.ru/brauzery-dlya-windows/kak-izmenit-masshtab-stranitsy-v-brauzere-samaya-prostaya-instruktsiya
- https://GuideComp.ru/kak-uvelichit-ili-umenshit-masshtab-stranits-v-yandex-brauzere.html
- https://topkin.ru/voprosy/hi-tech/kak-uvelichit-masshtab-stranitsyi/
- https://www.internet-technologies.ru/articles/newbie/kak-uvelichit-tekst-na-sayte-v-raznyh-brauzerah.html
- https://faqpc.ru/kak-uvelichit-masshtab-stranitsy-v-raznyh-brauzerah/
Читайте также: Пароль на Google Chrome: как поставить на браузер
