- Зачем нужна панель управления дисками
- Преимущества встроенного управления дисками
- Запуск и ввод команд
- Синтаксис и параметры команд
- Как открыть управление дисками в Windows 10
- Через поиск Windows
- Через команду выполнить
- Командная строка
- Аналог командной строки — PowerShell
- Раздел управление в «Этот компьютер»
- Контекстное меню функции Пуск
- Использование команд и сценарии
- Update GitHub в автозагрузке что это?
- MSI Center что это за программа?
- Как в cmd посмотреть все диски windows
- 2018-12-17
- PowerShell: Информация о дисках и разделах
- Консоль WMI
- Утилита diskpart
- PowerShell
- Как определить букву диска с помощью командной строки?
- Операции с жестким диском | Деление диска на разделы и бэкап
- Как разбить жесткий диск на разделы
- Деление диска на разделы с установленной Windows 7 встроенным инструментом ОС
- Деление диска на разделы до установки Windows 7
- Увеличение раздела с установленной Windows 7
- Порядок действий при работе с MiniTool Partition Wizard
Зачем нужна панель управления дисками
Диспетчер дисков Windows 10 — полезная вещь на вашем компьютере. С его помощью пользователь сможет выполнять следующие действия:
- обзор как внутренних, так и наружных блоков, работающих на ПК;
- создавать новые разделы и изменять существующие;
- ремонтировать диски, извлекать диски, когда на диске недостаточно места;
- сжатие диска, когда система удаляет свободное место и отправляет его в резерв HDD;
- изменить букву диска, которая написана рядом (диск D) или выключить его;
- переключиться с раздела MBR на GPT и наоборот, если в выбранном пространстве нет томов;
- формирование условного диска;
- дефрагментация разделов;
- выдача данных о местонахождении томов.
Эти параметры были введены в предыдущих версиях операционной системы. В десятке лучших разработчики предлагают более продвинутую консоль с расширенными функциями и дополнительными функциями.
Но для выполнения функционала необходимо получить доступ к специализированной утилите.
Преимущества встроенного управления дисками
Управление дисками — это расширение, которое позволяет полностью управлять дисковым оборудованием, которое распознает операционная система.
Основные преимущества утилиты:
- Освободите дисковое пространство, которое всегда необходимо.
- Часто после проверки диска оказывается, что на нем много файлов и папок, которые долгое время не использовались. В этом случае следует дефрагментировать диск. Эти шаги помогут вам организовать ваши папки и файлы в логическом порядке. Ускорен поиск информации, диски объединены в один большой том.
Управление дисками чаще всего используется ИТ-администраторами, которые отслеживают, как распределяется свободное пространство. Также они выясняют причины неправильной работы встроенных перегородок, чтобы переделать их.
Запуск и ввод команд
Утилита запускается из командной строки в режиме администратора (Win + X -> командная строка (администратор)), для этого нужно написать ее название и нажать Enter.

Запустите Diskpart из командной строки
После появления следующего экрана командной строки утилита готова к использованию. Это означает, что все команды, введенные пользователем, будут рассматриваться как предложения diskpart.

Запуск утилиты diskpart
Diskpart не имеет графического интерфейса, а это означает, что выбор всех объектов осуществляется путем установки на них фокуса. Установка фокуса на объект означает, что все последующие операции будут выполняться с этим объектом. Это будет продолжаться до тех пор, пока пользователь не переместит фокус на другой объект.
Чтобы установить первоначальный фокус на объекте, вам необходимо просмотреть список этих объектов, затем выбрать нужный из списка (сфокусироваться на нем).
Для этого есть три вспомогательные команды:
- list disk — выводит список физических дисков;
- список разделов — список разделов выбранного диска;
- список томов — Список томов.
Использование команд показано на скриншоте ниже.

Обратите внимание, что блок фокусировки отмечен * в списке *.
Синтаксис и параметры команд
В следующей таблице перечислены все команды Diskpart, показан их синтаксис и даны описания.
| Командование | Его описание |
| Управление диском | |
| выберите диск | Сфокусируется на диске с цифрой или буквой из списка.
Если вы забудете указать номер диска, команда отобразит текущий диск на переднем плане. |
| выберите громкость | Ориентируется на объем.
Возвращает текущий объем без параметров. |
| конвертировать mbr | Преобразование gpt в разметку mbr. |
| выберите раздел | Перемещает фокус на раздел по букве или цифре в списке.
Без параметров отображает текущий раздел. |
| активный | Делает активным (доступным для загрузки из него) раздел, который находится в фокусе.
Операция применима только к разделам. |
| добавить диск | Том будет зеркально отражен на диске №1. |
| сломать диск | Разделяет сфокусированный зеркальный том на 2 простых тома равного размера. |
| преобразовать базу | Преобразуйте динамический диск в базовый. Работает только с дисками с данными. |
| чистить | Удалите с диска всю файловую разметку (все тома и разделы). Примененный параметр all удалит все данные на диске. |
| преобразовать динамический | Преобразуйте базовый диск в динамический. |
| подробный диск | Отображает информацию о свойствах активного диска в командной строке. |
| стереть диск | Удалите динамический диск. |
| импортировать | Импортируйте диски, подключенные к устройству, в файловую систему. |
| онлайн | Включите отключенный диск. |
| удалять | Удаляет букву диска или точку монтирования. |
| ремонтный диск | Восстанавливает том RAID-5 в активном состоянии, заменяя отказавший том указанным. |
| повторное сканирование | Сканирует вашу систему на наличие добавленных дисков. |
| Регуляторы громкости | |
| назначить | Задает букву диска или точку монтирования. |
| атрибуты | Отображает атрибуты сфокусированного объема. Атрибуты устанавливаются с помощью заданного параметра, параметр clear очистит все атрибуты. |
| автоматическая сборка | Указывает, должна ли Windows автоматически разбивать (форматировать в файловой системе) вновь созданный базовый том. Если указано Enable, то да, если отключено — нет. |
| создавать объемные рейды | Создайте том RAID-5 из нескольких динамических дисков (неограниченное количество дисков). |
| создать простой объем | Создайте простой том на динамическом диске. |
| создать объемную полосу | Создает чередующийся том размера из указанных динамических дисков. |
| удалить том | Убирает объем фокуса. |
| объем детализации | Отображает список динамических дисков, составляющих этот том. |
| продлевать | Расширяет том, используя текущее дисковое пространство. |
| файловая система | Отображает информацию о текущей файловой системе тома, а также о поддерживаемых файловых системах. |
| формат | Отформатируйте том. |
| хранить | Преобразуйте простой динамический том в загрузочный. |
| сокращаться | Уменьшает размер области в фокусе на желаемую величину. Значения указаны в байтах. |
| Команды разделения | |
| создать расширенный раздел | Это создаст дополнительный раздел на текущем диске. После завершения фокус переместится в дополнительный раздел. |
| создавать логические разделы | Создайте логический диск на дополнительном разделе. |
| создать основной раздел | Создайте основной раздел. Буква не присваивается новому разделу. |
| удалить раздел | Удалить текущий раздел. |
| детальная перегородка | Отображает свойства раздела с фокусом. |
| Сервисные команды | |
| выход | Выйдите из утилиты diskpart на консоли. |
| помощь | Отображает список доступных команд с параметрами.
Используйте эту команду перед любой другой последовательностью команд, чтобы получить справку по ним и их параметрам: Помогите создать первичный раздел или формат справки |
Как открыть управление дисками в Windows 10
Панель управления диском впервые появилась в Windows XP. Утилита имеет удобный интерфейс и проста в использовании. Даже те пользователи, которые не очень опытны в административных задачах, могут получить доступ к управлению дисками. В настоящее время есть несколько способов открыть диспетчер дисков.
Через поиск Windows
Чтобы вызвать утилиту через поиск, выполните следующие действия:
- На панели задач нажмите кнопку поиска или набор кнопок «WIN + S».
- Введите команду diskmgmt.msc.
- Появившийся компонент запускается щелчком левой кнопки мыши.
Через команду выполнить
Универсальный вариант, доступный во многих операционных системах. Вы можете получить доступ к управлению дисками в Windows через диалоговое окно, щелкнув команду «Выполнить». Что нужно сделать:
- Одновременно нажмите клавиши «WIN» + «R».
- На экране появится поле «Открыть», необходимо ввести «diskmgmt.msc» без кавычек».
- Чтобы выполнить команду, нажмите «ОК».
Командная строка
Вы также можете перейти к управлению дисками в Windows 10 старым опробованным способом, запустив командную строку:
- Откройте строку «Выполнить» (Win + R) и запустите «cmd» (можно просто поиском).
- В появившейся строке выполните команду diskmgmt.msc и нажмите «Enter».
Аналог командной строки — PowerShell
Вы можете просматривать диски в Windows 10 с помощью более мощного инструмента — Windows PowerShell. Он поддерживает большинство команд для управления компьютером.
- Найдите PowerShell.
- Вставьте с клавиатуры запись «diskmgmt.msc» в открывшуюся строку».
- Выполните команду, нажав «ENTER».
Откроется рабочее окно «Управление дисками.
Раздел управление в «Этот компьютер»
Если на рабочем столе компьютера есть значок «Этот компьютер», команда управления диском вызывается по следующему плану:
- Щелкните правой кнопкой мыши выбранный значок.
- В меню выберите пункт «Управление», откроется окно «Управление компьютером».
- Найдите нужную точку на боковой панели и активируйте ее, нажав левую кнопку.
Ярлык по умолчанию «Этот компьютер» не отображается на рабочем столе. Следовательно, чтобы установить его, вам нужно будет зайти в проводник. Следующим шагом будет открытие файлового менеджера (одновременно нажмите кнопки «WIN + E).
В левой части консоли найдите ссылку «Этот компьютер», щелкните по ней правой кнопкой мыши и выберите нужное действие.
Контекстное меню функции Пуск
еще проще включить управление томами через опцию «Пуск»:
- Щелкните правой кнопкой мыши меню «Пуск». Появится диалоговое окно.
- Здесь вы можете увидеть прямую ссылку на подраздел «Управление дисками».
Затем нажмите на эту строку, откроется необходимое оборудование.
Использование команд и сценарии
Используя последовательность команд Diskpart, мы можем создать, например, загрузочную флешку:

Создание загрузочного USB-накопителя в утилите diskpart
Скрипты представляют собой текстовые файлы, в одной строке записывается одна и та же последовательность команд. Переводчик выполняет их по очереди.
Чтобы запустить сценарий, введите в командной строке следующее: diskpart / s имя_сценария .txt. Вывод выполнения скрипта также можно перенаправить: diskpart / s script .txt> log.txt.
Если при выполнении одной из команд сценария возникает ошибка, сценарий прерывает выполнение; чтобы избежать этого, добавьте в конец каждой команды сценария:
Эта опция заставляет вас игнорировать ошибки и запускать скрипт независимо от их возникновения.
Лучший способ отблагодарить автора статьи — сделать репост на своей странице
команда diskpart команды diskpart
Update GitHub в автозагрузке что это?
Программ

MSI Center что это за программа?
Программ

Как в cmd посмотреть все диски windows
Как посмотреть все диски Windows в cmd, задача очень простая, открываем cmd и пишем
1 логический диск wmic получить описание, имя

Как просмотреть все диски Windows-01 в cmd
2. Diskpart — и команда list disk
При установке Windows или выполнении восстановления системы вам может потребоваться командная строка. Необходимо решать всевозможные проблемы или без него, потому что без этого невозможно выполнить ту или иную операцию. Когда мы запускаем некоторые команды в командной строке, например DISKPART, в какой-то момент нам нужно знать букву диска или флэш-накопителя, но мы не знаем. Если вы хотите проверить системные файлы, вам нужно знать букву системного диска, даже если по умолчанию это буква C:.
Есть очень простой способ определить букву диска и сейчас я вам о нем расскажу.
2018-12-17
PowerShell: Информация о дисках и разделах
получить информацию о дисковой подсистеме в консоли довольно просто. Для этого есть такие инструменты, как консоль wmic и утилита diskpart. Что PowerShell может предложить в этом отношении?

Консоль WMI
Как я могу получить информацию о дисках и разделах в консоли WMI? Вы можете запустить консоль WMI, набрав команду wmic в любой из командных оболочек (cmd, powershell).

Либо просто запустив исполняемый файл wmic с помощью поиска (Win + Q), либо выполнив команду (Win + R).


Далее, чтобы получить информацию о системных дисках, нужно ввести команду diskdrive.

Полученный результат смотреть не очень приятно. Отображаемая информация представлена в виде таблицы, так как не умещается на экране, строки сворачиваются, образуя такую деструктуризацию. В то же время окно консоли разворачивается на весь экран.
Есть уловка. Вы можете запустить командную оболочку, развернуть ее во весь экран, а затем запустить команду wmic. По умолчанию консоль WMI начинает отображать горизонтальную прокрутку, что означает, что экран намного больше, чем может поместиться окно консоли. Но при первом изменении размера окна значение ширины меняется. То же самое верно для действия окна по минимуму и по максимуму.

Попробуем снова ввести команду diskdrive.

На первый взгляд все хорошо. Но если прокрутить консоль до конца отображаемой таблицы, будет заметное несоответствие между заголовком таблицы и столбцами.

Вы можете решить проблему, изменив выходной формат.
краткий список дисководов

Отображение дополнительной информации, то есть только наиболее значимых полей таблицы. Есть еще вариант, вывод подробного списка параметров, но не в виде таблицы.

Обратите внимание, что полный список полей содержит именно вывод команды diskdrive без аргументов.
Переходим к разделам. Команды для просмотра информации о разделе:
:: Просмотр информации о разделах всех разделов диска :: Просмотр списка разделов с краткой информацией :: Просмотр раздела с подробной информацией 
Команды для просмотра информации об объеме:
Отображает информацию об объеме разделов тома :: Отображает список томов краткой информации :: Отображает объем подробной информации 
Краткое описание консоли WMI. Минусы — таблицы вывода перемещаются, полученную информацию нельзя использовать, кроме вывода в файл (txt, xml, html, csv). С другой стороны, вам не нужны права администратора для получения информации.
Утилита diskpart
Как получить информацию о дисках и разделах с помощью diskpart? Diskpart требует прав администратора для работы. Есть несколько способов запустить diskpart. Используя командную оболочку (cmd, powershell), запускаемую с правами администратора, просто набрав команду diskpart.

Поиск (Win + Q).

Или выполнив команду выполнения (Win + R).

Информацию о дисках можно получить, выполнив команду list disk.
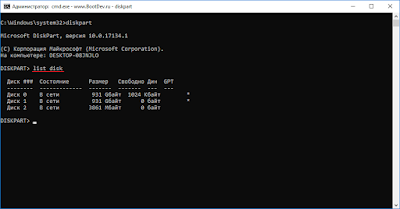
Информация о разделе может отображаться только для выбранного диска. То есть сначала выбирается целевой диск, после чего требуется список его разделов.
:: Выберите диск 0 выберите диск 0 :: Просмотр информации о разделе диска 0 список разделов

Чтобы получить информацию о других разделах, вам придется повторить команду выбора и вывода.
Информацию о томе можно получить, выполнив команду list volume.

Краткое описание diskpart. Минусы — невозможно использовать вывод, кроме сохранения в файл, для получения информации требуются права администратора. Плюсы — Проще, чем WMI.
PowerShell
Как я могу получить информацию о дисках и разделах в PowerShell? PowerShell — это командная оболочка по умолчанию для последней версии операционной системы Windows 10.
Вы можете запустить его через меню Win + X.

Поиск (Win + Q).

Используйте команду запуска (Win + R).

Открыв PowerShell, приступим к вводу команд. Получаем информацию о системных дисках.
Get-Disk

Этот командлет отображает краткую, наиболее запрашиваемую информацию. Вы можете получить полный список параметров с помощью следующей команды:
Get-Disk | Список форматов *

Приведенные выше команды перечисляют все диски, но также можно вывести информацию о конкретном диске.
# Выводить информацию о диске 0 Get-Disk 0 # Выводить информацию о диске 1 Get-Disk 1 # Выводить информацию о диске 2 Get-Disk 2

И соответствующий подробный вывод.
# Вывод подробной информации на диск 0 Get-Disk 0 | Список форматов *

Получаем информацию обо всех разделах диска.
Get-Partition

Получаем информацию о разделах конкретного диска.
# Вывод разделов диска 0 Get-Partition 0

Получаем информацию о конкретном разделе конкретного диска.
# Выходной раздел 4 диска 0 Get-Partition 0 4

вы можете получить полный список параметров для каждой из вышеперечисленных команд, связав их с командлетом Format-List.
# Получить все параметры раздела 4 диска 0 Get-Partition 0 4 | Список форматов *

Перейдем к объемам. В чем разница между томами и разделами? Если раздел — это физическая часть диска (часть секторов диска), том — это логическое представление раздела (пространство, доступное на разделе с файловой системой).
Пример расширенного раздела может помочь вам понять суть томов. Расширенный раздел может содержать любое количество логических разделов.
Показываем список томов.
Get-Volume

Вы можете получить информацию о конкретном томе, указав его букву в качестве темы.
# Отображение информации о томе C: Get-Volume C # Отображение информации о томе D: и E: Get-Volume D, E

Подробный вывод всех параметров для конкретного раздела может быть реализован в конвейере с помощью командлета Format-List.
Get-Volume C | Список форматов *

Поскольку тома являются логическими устройствами, они отображаются в обычном списке без указания того, принадлежат ли они определенному диску или разделу. PowerShell — это очень гибкая командная оболочка, которая позволяет вам обнаруживать этот тип информации.
Список томов, принадлежащих определенному диску.
# Вывести список всех томов для диска 0 Get-Partition 0 | Get-Volume

Перечисляет тома, принадлежащие определенному разделу диска.
# Вывести список всех томов для раздела 4 диска 0 Get-Partition 0 4 | Get-Volume

Краткое описание PowerShell: намного лучше и доступнее, чем предыдущие инструменты.
Как определить букву диска с помощью командной строки?
Иногда буквы операционной системы Windows не совпадают, например, в установщике или в среде восстановления, но если вы откроете командную строку и наберете командный блокнот, наши глаза откроют блокнот, там мы должны нажать Файл -Открыть или просто клавишами Ctrl + O. Далее откроется проводник, в котором мы нажимаем на иконку компьютера и видим все подключенные флешки и так далее.
Таким образом, мы можем не только узнать букву диска, но и выполнять всевозможные операции: копировать, переносить, удалять.
Теперь о другом. Если вам нужно запустить какой-либо файловый менеджер, сам Total Commander, который находится на диске или флешке. Для его запуска нужно прописать путь в командной строке:
| E: Программный otalcmd.exe |
Работать с запущенным файловым менеджером намного проще, чем из командной строки.
Если вам нужно переключиться на другой диск из командной строки, вы можете написать следующую команду:
Чтобы понять, правильно ли вы выбрали диск, давайте посмотрим, что внутри, то есть какие файлы и каталоги:
Это все. Мы научились узнавать букву диска, выполнять важные команды, перемещаться между дисками и каталогами. В командной строке большое количество команд, если вы просто наберете help, отобразится список с кратким описанием команд.
Diskpart — это инструмент для управления дисковыми объектами на компьютере: дисками, томами и разделами. Это текстовый интерпретатор команд. Позволяет выполнять из последовательности пакетов команд и сохранять их в автоматических сценариях. Он входит в семейство операционных систем Windows, как домашних (начиная с XP), так и серверных (с 2003 года).
Операции с жестким диском | Деление диска на разделы и бэкап
Рано или поздно любому пользователю ПК придется управлять своим дисковым пространством. Это особенно верно, когда вы купили компьютер, и на жестком диске есть только один раздел, на котором установлена Windows, поэтому все ваши файлы хранятся на нем. Это не лучший вариант, если вы заботитесь о безопасности системного раздела и личных данных, к тому же все это затрудняет обслуживание операционной системы.
Windows всегда может дать сбой, вы также можете заразить свой компьютер вирусами, что подвергнет опасности ваши файлы, так как часто систему приходится переустанавливать. В Windows 8 эта проблема проще, я писал об этом в статье «Новые возможности восстановления системы в Windows 8». Резервное копирование на ПК с одним разделом обычно становится бесполезным занятием, поэтому я рекомендую использовать один раздел для вашей операционной системы и установленных программ и хранить различные файлы на другом. Разделение жесткого диска на разделы позволит вам выполнять обслуживание операционной системы: восстанавливать, переустанавливать, создавать резервные копии и т.д. С полным сохранением ваших файлов.
Как разбить жесткий диск на разделы
Прежде чем приступить к разделению жесткого диска на разделы (раздел), сделайте резервную копию ваших важных файлов, сохранив ее на отдельном переносном жестком диске.

Сделать резервную копию быстро и без дополнительных программ позволит встроенный в Windows 7 инструмент. С его помощью вы можете создать образ системы и записать его на жесткий диск USB. Этот инструмент находится в Пуск | Панель управления | Система и безопасность | Архивирование и реставрация. Если вы хотите сделать резервную копию части системного раздела, например, только области загрузки, используйте статью «Резервное копирование, архивирование и восстановление данных», так как вам понадобится дополнительное программное обеспечение.
Деление диска на разделы с установленной Windows 7 встроенным инструментом ОС
- Откройте меню «Пуск» и щелкните правой кнопкой мыши (ПКМ) пункт «Компьютер», в открывшемся контекстном меню выберите пункт «Управление».
- В появившемся окне в списке слева нажмите «Управление дисками» и щелкните правой кнопкой мыши область диска C, затем в открывшемся контекстном меню «Сжать том».

- Система просканирует жесткий диск и предложит размер для уменьшения системного раздела. При сжатии раздела ОС на диске образуется нераспределенная область.

- Щелкните его правой кнопкой мыши и выберите в контекстном меню «Создать простой том». Если вы хотите создать раздел, подтвердите предложенный размер тома, если он больше, затем выберите определенный размер для 1 раздела, оставив место. Затем согласитесь с форматированием, оставив файловую систему NTFS, указав букву диска. Затем нажмите «Далее» и «Готово».
Деление диска на разделы до установки Windows 7
Этот вариант намного проще и выполняется на начальном этапе установки системы.

- Загрузитесь с установочного диска Windows 7, выбрав оптический привод в BIOS и нажав любую клавишу при отображении сообщения «Нажмите любую клавишу для загрузки с компакт-диска».
- Затем выберите «Полная установка» в появившемся окне, и на следующем шаге программа предложит выбрать раздел жесткого диска для установки Windows.
- Укажите нужный раздел и нажмите «Далее». Затем щелкните ссылку «Настройка диска», чтобы получить доступ к операциям с ним. Затем выберите «Незанятое дисковое пространство…» в списке разделов, нажмите кнопку «Создать» и введите размер раздела (указанный в мегабайтах). Щелкните Применить. Когда вы создадите первый раздел, появится дополнительная загрузка 100 МБ.

- После полной установки Windows 7 перейдите в меню «Пуск», щелкните правой кнопкой мыши пункт «Компьютер» и выберите «Управление» из контекстного меню. В появившемся окне перейдите в раздел «Управление дисками», затем выберите нераспределенную область и выполните шаг 3 предыдущего раздела.
Увеличение раздела с установленной Windows 7
Этот вариант актуален, если у вас недостаточно свободного места в системном разделе. Единственное, не забудьте сначала очистить компьютер от системного мусора с помощью утилиты CCleaner, уменьшив тем самым его объем.
Для этой процедуры я рекомендую MiniTool Partition Wizard. Утилита проста и имеет русскоязычный интерфейс. Вы также можете использовать загрузочный образ той же программы, который можно записать на диск и загрузить с него при запуске ПК, минуя интерфейс Windows.
Порядок действий при работе с MiniTool Partition Wizard
- Запускаем программу, выбираем правый раздел по отношению к системному и в контекстном меню нажимаем на первый пункт «Размер».
- В появившемся окне вы можете изменять размер дискового пространства курсором, управляя им с помощью мыши. Установите размер для расширения системного раздела. Более точное количество можно указать в поле «Пространство, не занятое ранее». Когда закончите, нажмите «ОК».

- Теперь выберите системный диск C и в контекстном меню снова нажмите «Размер». Переместите ползунок места на диске до упора вправо и нажмите OK. Чтобы применить принятые изменения, нажмите кнопку «Применить» с галочкой».
Больше полезной информации по работе с жесткими дисками вы найдете в шапке HDD».
Читайте также: Способы создания веб-страниц: список текстовых редакторов
