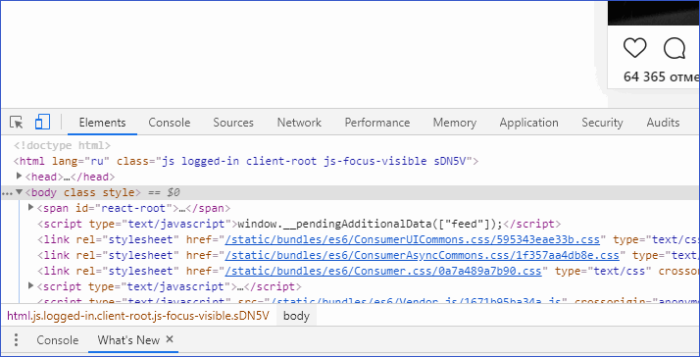- Официальное приложение
- Способы обойти эти ограничения
- Программы для размещения постов в Инстаграм: эмуляторы
- Инструкция, как опубликовать пост через ПК
- Добавление фото с MacBook
- Как добавить публикацию в Инстаграм с компьютера в браузере Microsoft Edge
- Другие приложения и сервисы
- 1. BlueStacks
- 2. Instmsk
- 3. Gramblr
- Как настроить автоматическую публикацию постов через компьютер
- Как опубликовать через комп карусель
- Используем USB шнур
- Как с компьютера добавлять фото в Инстаграм в браузере Mozilla Firefox Quantum
- Через официальное приложение Instagram для Windows 10
- Подборка сервисов для полноценного постинга в Инсте через комп
- Как в инстаграм добавить фото через онлайн сервисы и сервисы отложенного постинга
- Smmplanner
- Instaplus
- Как сделать пост в инстаграме с компьютера через сервис Creator studio
- Instmsk ru
- Размещаем фотографии при помощи облачных сервисов
- Как выложить пост в инстаграм, используя эмуляторы ОС Android
- Bluestacks
- Форматирование текста перед публикацией
- Приложение на телефон
- Приложения, которые доступны и с компьютера, и с телефона
- Публикуем фото используя официальное приложение Instagram
- Как загрузить в Инстаграм фото с компьютера в браузере Mozilla Firefox (старая версия)
- Браузер
- Эмулятор Android и iOS
- Как выложить пост в «Инстаграм» через официальное приложение для ПК на Windows 10
- Официальное приложение Instagram для Windows 10
- Как добавить фото в Инстаграм с компьютера, используя официальное мобильное приложение
- Эмуляторы Android
- Выложить фото с помощью сервисов отложенного постинга
- Gramblr
- Как опубликовать фото в инстаграм через компьютер
- С помощью эмулятора браузера
- Другие способы
- Эмулятор Android
- Сервисы для отложенного постинга
- Как выложить пост в Instagram с ПК
- 1. Размещение контента с помощью изменения кода страницы
- 2. Расширение для Chrome
Официальное приложение
Доступно официальное приложение для Windows 10, в котором будут не только прямые трансляции и истории, но и возможность публиковать слухи.
Для создания новой записи вам потребуются:
- Откройте приложение и щелкните значок плюса на нижней панели.

- Выберите способ загрузки мультимедиа: компьютерную библиотеку или камеру.
- Выберите фильтр, добавьте подпись, хэштег и / или геотег и нажмите кнопку «Поделиться».
Если пользователь хочет добавить в ленту фото или видео из Интернета, перед созданием публикации в Instagram с компьютера загруженный медиафайл необходимо сохранить в папке «Альбом камеры».
Способы обойти эти ограничения
Все вышесказанное относится в первую очередь к браузерам. Поэтому, если что-то из этого списка мешает, ваш вариант — программа для Instagram на вашем компьютере, добавлять фото с ней будет так же удобно, как и через телефон. Подойдут как эмуляторы Android, так и специальное программное обеспечение для ведения профиля на стационарных устройствах.
Программы для размещения постов в Инстаграм: эмуляторы
Принцип предыдущего метода, такого как публикация в Instagram с компьютера, был основан на том, что мы заставили социальную сеть поверить, что вы зашли на свою страницу с мобильного устройства. Использование эмуляторов помогает сделать то же самое.
Для Windows существует множество программ, вот несколько:
- Энди;
- Bluestack;
- Gencluding;
- AMIDuOS;
- Ветер.
Давайте посмотрим, как скачать пост из Instagram с компьютера на примере программы Andy. Остальные варианты работают аналогичным образом.
- Для начала вам необходимо скачать программу с официального сайта и установить на свой компьютер. Эта процедура займет от 2 до 20 минут.
- Запустите мастер установки эмулятора.
- На этом этапе нажмите «Далее», чтобы установить программу на свой компьютер.
- Программное обеспечение запустится автоматически после завершения установки. Нажмите на кружок ниже, чтобы войти в PlayMarket из списка приложений Android и активировать свою учетную запись Google.
- Войдите со своим логином и паролем.
- Подтвердите на телефоне, который вы используете с этой учетной записью, что вы подключаетесь с нового устройства. На нем появится уведомление, развернув которое вы можете это сделать.
- Найдите Instagram в магазине приложений, установите и откройте его. После этого вам просто нужно авторизоваться под своим логином.
Теперь давайте посмотрим, как размещать сообщения в Instagram с компьютера. В окне эмулятора вы увидите свою страницу как на экране смартфона. Вам нужно будет нажать на «+» и слева выбрать вариант загрузки из «Галереи». Затем найдите нужный образ в памяти ПК.
Если вы не можете использовать этот эмулятор для решения проблемы добавления поста в Instagram через компьютер, вам следует скачать другую программу. Представленная нами версия (Andy Emulator) отличается стабильной работой с ПК разной мощности. Если вы решите попробовать другую программу, не забудьте удалить эту, потому что эта программа занимает большие ресурсы компьютера.
- О том, как продвигать товары в этой социальной сети, читайте здесь .
Преимущества способа
Преимущество эмуляторов в том, что с их помощью вы можете делать такие вещи, как удаление поста в Instagram со своего компьютера. У них есть все функции обычных приложений. Если вы хотите отредактировать сообщение, вы можете сделать это так же, как на смартфоне.
Минусы метода
Недостатком этого решения является то, что не все ноутбуки могут обрабатывать эмуляторы, занимать большие системные ресурсы.
Инструкция, как опубликовать пост через ПК
Не будем засорять лирическими отступлениями и сразу приступим к работе. В программе или браузере нет кнопок, позволяющих размещать фото и видео. Поэтому вам нужно будет загрузить и установить эмулятор Bluestacks Android OS, потому что это лучший способ из вышеизложенного.
Но сначала о главном. Алгоритм действий следующий:
- Скачайте программу Bluestacks и установите ее.
- Запускаем. Если устройство слабое, ждать придется долго. И вообще программа будет полноценно и быстро работать только на мощных компьютерах.
- Откройте Play Market и введите в поиск Instagram. После: устанавливаем приложение, как на телефоне.

- Открываем Insta, и публикация со знакомым мобильным интерфейсом становится доступной через компьютер.
Добавление фото с MacBook
Прежде всего, перед загрузкой фотографии вам необходимо настроить браузер:
- Перейдите в настройки Safari. На вкладке «Дополнения» установите флажок «Показать мне« Разработка »в строке меню».
- Далее на панели будет выделена вкладка «Разработка». После нажатия на нее вам нужно выбрать «Как агент пользователя iPhone».
Поздравляю! Ваш MacBook теперь имитирует смартфон.
Далее вам нужно перейти на сайт Istagram, где на нижней панели появится значок «+». В целом после этого браузер и действия, содержащиеся в нем, будут аналогичны работе смартфона.
Как добавить публикацию в Инстаграм с компьютера в браузере Microsoft Edge
Используя инструменты разработчика, вы можете использовать аналогичный метод в браузере Microsoft Edge:
- Зайдите на страницу сайта Instagram.
- В Microsoft Edge инструменты разработки вызываются нажатием клавиши F12».
- На панели инструментов разработчика откройте вкладку меню «Эмуляция», в разделе «Режим» выберите профиль браузера Windows Phone и в разделе «Устройство» выберите соответствующее мобильное устройство.
- Нажмите кнопку «Добавить фото» (плюс), загрузите снимки со своего компьютера в Instagram.
Другие приложения и сервисы
В дополнение к методам, которые мы описали выше, существует множество программ, позволяющих использовать instu с ПК. Для пользователей, которые привыкли размещать изображения и видео с компьютера, мы рекомендуем загрузить одну из утилит из списка ниже.
1. BlueStacks
BlueStacks — это эмулятор, который можно загрузить из любого браузера. Утилита создана для полного воссоздания функциональности операционной системы Android на ПК. Он много весит, и сразу после загрузки может работать нестабильно (но это нормально).
Чтобы понять, как размещать сообщения в Instagram с компьютера с помощью эмулятора, вам нужно выполнить несколько простых шагов. После установки программы зайдите в нее и нажмите на значок шестеренки. Система предложит создать учетную запись Google или войти в существующую. Регистрируемся (или проходим авторизацию), в строке поиска вводим запрос «Инстаграм».

Нажав соответствующую кнопку, мы устанавливаем инста, так же, как вы это делаете на смартфоне. Фотохостинг теперь будет доступен в мобильной версии на экране вашего ПК. Чтобы не потерять приложение, вы можете создать ярлык на рабочем столе.
2. Instmsk
С помощью этой утилиты вы можете опубликовать фото в Instagram всего за несколько кликов. Сервис входит в список самых популярных для работы с социальной сетью. Популярность инструмента объясняется тем, что нет ограничений по формату публикуемых фотографий — есть отдельные настройки для вертикальных и горизонтальных изображений.
Пользовательское меню на русском языке, встроенные фоторедакторы, есть функция входа в несколько аккаунтов. Качество редактируемых файлов не теряется, поэтому можно не беспокоиться о низком качестве фото после размещения. Вы можете смело скачивать программу, если не умеете размещать посты в Инстаграм со своего компьютера.
3. Gramblr
Третья популярная программа — Gramblr. Чтобы начать использовать его, вам необходимо ввести свой логин и пароль со своей страницы insta. Программа была разработана исключительно для загрузки изображений и написания к ним текстового сопровождения.
Gramblr имеет стандартный набор встроенных фильтров, и фотографии можно обрезать до квадратной формы. Вы можете создавать отложенные сообщения, которые система будет загружать по расписанию. Но для этого необходимо, чтобы компьютер был включен.
Читайте также: Как сделать репост в Instagram: как поделиться постом другого пользователя, сделать репост на своей странице, что означает «репост» — обзор
Как настроить автоматическую публикацию постов через компьютер
Сервисы автоматической публикации обычно выглядят как календарь, в который вы публикуете. Очевидным преимуществом таких сайтов является возможность загружать контент-план и снимать с себя обязанность загружать изображения в сеть несколько раз в день.
Рассмотрим небольшую инструкцию для Postinggram.
- Откройте сайт и нажмите «Войти».
Открыть сайт
- Регистрируемся. Или войдите в систему, если вы уже создали учетную запись. Для этого выберите одну из вкладок и следуйте инструкциям инструмента.

- Щелкните «Создать сообщение». Или, если вы находитесь в творческом кризисе, используйте функцию «Найти и собрать публикацию», чтобы позаимствовать чужой контент.

- Подготовьте почту. Вы можете загрузить изображение, презентацию или, например, рассказ. Затем нажмите «Оплата».
- Завершаем запись голоса, определяем время и так далее.
Как опубликовать через комп карусель
Слайд-шоу — распространенный формат публикации в Instagram. Но сделать это через компьютер может быть непросто. Однако есть способы обойти это ограничение.
Спасти нас помогут следующие инструменты:
- Bluestack. Эмулятор позволяет открывать мобильное приложение с ПК и ни в чем себя не ограничивать.
- Услуги самостоятельной публикации. Например, Postinggram имеет функции, необходимые для создания карусели.
Используем USB шнур
Для любителей старых и проверенных методов есть очень простой. При себе иметь: компьютер, смартфон, usb-кабель:
- Подключаем смартфон к ПК через кабель.
- С помощью файлового менеджера загружаем файлы на мобильное устройство.
- Загружаем фотографии обычным способом, с телефона.
Как с компьютера добавлять фото в Инстаграм в браузере Mozilla Firefox Quantum
В браузере Mozilla Firefox фотографии из Instagram добавляются аналогичным образом. При загрузке изображений в социальную сеть между старой и новой версией браузера есть некоторые различия.
В браузере Mozilla Firefox в версии Firefox Quantum выполните следующие действия:
- Зайдите на свою страницу в социальной сети Instagram в своем браузере.
- Нажмите кнопку «Открыть меню», перейдите в «Веб-разработка», затем «Инструменты разработчика» или используйте комбинацию клавиш «Ctrl» + «SHIFT» + «I» или нажмите клавишу «F12».
- На панели режима адаптивного дизайна нажмите кнопку «Устройство не выбрано» и выберите мобильное устройство.
- Нажмите кнопку «Добавить сообщение».
- Добавьте фото, подпишите фото и опубликуйте изображение в Instagram.

Через официальное приложение Instagram для Windows 10
Это полезно, если вы планируете постоянно добавлять фотографии в Instagram на своем компьютере. Предложен разработчиками, поэтому вы можете безопасно пользоваться им, не опасаясь бана. Программа обладает большинством возможностей мобильной версии. Вы не можете просто добавлять изображения в ленту.
Чтобы загрузить фото в Instagram с компьютера, вам необходимо:
- Как только вы найдете приложение в Microsoft Store, установите его. Важно: программа доступна только для пользователей Windows 10.
- Откройте «Альбом камеры» и добавьте туда нужное изображение. Папка находится в Картинках».
- После запуска Instagram нажмите на значок камеры там. В открывшемся небольшом окне выберите фотографию (вы можете публиковать фотографии, сделанные или добавленные в галерею день назад, но не ранее). Отредактируйте изображение: вы можете изменить его размер, повернуть. По завершении нажмите «Далее».
- Когда откроется следующая страница, выберите там: «свою историю» или другого получателя. И нажмите «Отправить».

Подборка сервисов для полноценного постинга в Инсте через комп
Загрузка и установка чего-либо может оказаться утомительной задачей. И памяти может не хватить. Поэтому для многих из вас, чтобы опубликовать фото, идеально подходят онлайн-сервисы. Они редко могут заполнить изображение один раз. Чаще всего с помощью сайтов Instagram можно создать план публикации и не выходить в Интернет для загрузки сообщений.
Следующие услуги очень хороши и могут вам помочь:
- SMMplaner. Есть две схемы доступа к функциям инструмента: отдельные публикации или неограниченная плата на время. В целом и тот, и другой вариант недорогие, функциональности достаточно. Плюс 100 постов публикуются бесплатно каждый месяц, чего достаточно для профиля.

Постингграмма. Он может копировать чужие записи, вести несколько учетных записей и многое другое. Сайт стоит 100 рублей в месяц, а при длительной оплате — скидка. - Солопульта. Более профессиональная версия с дополнительными функциями. Мы говорим об издательстве, поэтому не будем вдаваться в подробности. К минусам я бы отнес дороговизну и ограничение по весу скачиваемых файлов.

Как в инстаграм добавить фото через онлайн сервисы и сервисы отложенного постинга
Это один из самых простых и доступных способов просмотреть снимок, который любой может увидеть через компьютер.
Smmplanner
Благодаря сервису можно создавать сообщения, планировать дату их публикации, отправлять их одновременно в несколько социальных сетей.

- Введите свой текст и установите время публикации сообщения.

- Пункт «Фото / Видео» позволит вам разместить изображение в социальной сети.

- Загрузите нужную фотографию со своего компьютера.
- Чтобы войти в режим редактирования, нажмите на значок карандаша, который находится в верхнем левом углу.

- Теперь вы можете изменить уровень яркости, контрастности, насыщенности, обрезать и изменить положение фотографии, а также выбрать фильтры и добавить текст в пост.
- Установите флажок «Уведомлять меня, когда сообщение будет опубликовано».
Подходит для профессионалов SMM благодаря дополнительному функционалу, который позволяет обрабатывать фотографии и публиковать их на ПК. Сервис их обрезает и адаптирует под стандарт, имеет множество фильтров, есть рамки для расстановки фото с компьютера, добавления текста сверху, цветокоррекции.
Если вы хотите популяризировать свой аккаунт, чтобы все завидовали, у нас есть статья «22 проверенных способа получить подписчиков в Instagram по своему усмотрению и избежать блокировки» — читайте здесь.
Instaplus
Это служба автоматической публикации, прямая цель которой — планировать и публиковать публикации на определенную дату и время. Принцип работы прост:
- Вам необходимо зайти на сайт и зарегистрироваться, это займет не более 2-3 минут.
- Подключите свой аккаунт Instagram к сервису.
- Нажав на автопостинг, выберите функцию добавления галереи и прикрепите необходимый файл со своего компьютера.
- Также те же действия, что и на предыдущем сайте.
Как сделать пост в инстаграме с компьютера через сервис Creator studio
Для создания отложенной публикации вы можете воспользоваться этой услугой. Для его использования вам потребуется коммерческая учетная запись или профиль автора.
- Заходим на сайт и жмем старт.
- Вверху найдите изображение логотипа социальной сети и нажмите на него.
- Подключите свою учетную запись, введя свое имя пользователя и пароль. Надеюсь, ваш контент откроется.
- В боковом меню есть возможность создать пост, появится «Инстаграм-лента», выберите уже подключенную страницу социальной сети.
- Затем действуйте как обычно. Добавьте подпись, хэштег, упоминания, геолокацию и залейте изображение. Затем вы устанавливаете дату и время, когда сообщение может быть отправлено подписчикам в ленте.
Преимущества этой услуги в том, что она бесплатна, удобна и проста в использовании.
Instmsk ru
Этим сервисом пользуется множество людей из-за простоты интерфейса. Никаких сторонних программ и расширений не требуется. Помимо фотографий, вы можете загружать видео и истории, не прикасаясь к смартфону. Это простая загрузка изображения прямо с компьютера, вы можете добавить несколько тегов одним щелчком мыши и загрузить несколько десятков изображений за раз. И даже если ваши фотографии хранятся на Яндексе или Dropbox диске, загрузите их на Instmsk.ru прямо оттуда. Также есть возможность распространять пост в других социальных сетях.





Почтовая марка cx
Программное обеспечение также является одним из самых популярных, поскольку его можно использовать для планирования публикаций в нескольких социальных сетях и автоматизации процесса. Подходит для авторов и интернет-предпринимателей. Услуга платная, пробный период заканчивается через 2 недели. За это время можно понять, подходит он для продвижения или нет. Для использования вам необходимо авторизоваться. После этого вы можете подключать разные социальные сети и все функции будут доступны. Затем действуйте, как описано в предыдущих пунктах, интерфейс интуитивно понятен.
Размещаем фотографии при помощи облачных сервисов
Этот метод считается одним из самых простых решений проблемы. Если ваши фотографии находятся на вашем компьютере, вы можете легко загрузить их на свой телефон:
- Зайдите на сайт одного из облачных магазинов: Яндекс Диск, Google Диск, Dropbox, Cloud Mail.ru, Mega и загрузите туда фотографии.

- Используя мобильную версию или приложение для смартфона одного из хранилищ, получите доступ к фотографии и загрузите фотографию в Instagram.
Если вы никогда не использовали облачное хранилище, процедура займет больше времени в первый раз (регистрация, установка приложения). Но все последующие загрузки ваших фотографий будут очень быстрыми.
Как выложить пост в инстаграм, используя эмуляторы ОС Android
Эмуляторы Android полностью воспроизводят интерфейс Android-устройства со всеми его функциями. Установив его на свой компьютер, вы получите Android-устройство, на котором сможете запускать приложения.
Bluestacks
Этот эмулятор полностью поддерживает функции официального приложения. Минусы — замораживание и вес в рекламе. Но бесплатно.
- Войдите в эмулятор и щелкните значок PlayMarket.

- Пройдите авторизацию аккаунта Google и найдите Instagram. Установите его, как на смартфон.

- Ярлык на рабочем столе будет создан сам по себе, чтобы было удобнее.
- Чтобы загрузить фото, перейдите в папку «Системные приложения» — «Диспетчер файлов». В левом нижнем углу выберите «Импорт из Windows». Выберите файлы фотографий, которые мы собираемся загрузить, и нажмите кнопку «Открыть».
Лайфхак — если вы хотите выбрать сразу несколько изображений, удерживайте клавишу CTRL и выбирайте поочередно, щелкая по фотографии или выделяя их рамкой, удерживая левую кнопку мыши.

Кроме того, процесс ничем не отличается от работы на смартфоне.

Форматирование текста перед публикацией
Потеря абзацев в тексте происходит только при втором способе публикации. В SMMplaner и Creator Studio текст сохраняет исходное форматирование. Для сохранения абзацев можно использовать специальные приложения или чат-боты.
Приложение на телефон
Я использую Instaspacer. Это приложение доступно в Play Market и App Store.

У Instaspacer много аналогов. Попробуйте разные сервисы и найдите тот, который вам больше всего подходит. Примеры конкурентов Instaspacer: Space, Postme, HypeType.
Приложения, которые доступны и с компьютера, и с телефона
Этот метод немного сложен и занимает больше времени, чем первый. Это не совсем вопрос публикации с компьютера, а дешевый вариант, который, тем не менее, нашел лазейку в системе.
Чтобы использовать этот метод, вам потребуется учетная запись Google и доступ к Google Диску. Google Диск — это полная замена для приложений Microsoft: Word, Excel, PowerPoint и так далее. Разница в том, что Google Диск дает вам онлайн-доступ к документам с любого устройства, а не с локального на компьютере или ноутбуке.
Чтобы зарегистрироваться на Google Диске, вам потребуется электронное письмо на адрес @ gmail.com.

После регистрации вы получите доступ к множеству удаленных рабочих сервисов.

Для работы с публикациями для Instagram необходимо приложение Диск. Там вы можете писать тексты и сохранять изображения для постов. Принцип работы такой же, как в Microsoft Office.
Чтобы опубликовать готовый текст в Instagram, нужно сделать ход конем. Загрузите мобильное приложение на свой телефон и синхронизируйте его через свою учетную запись с версией на своем ноутбуке.

Таким образом, независимо от того, где вы вносите изменения, с телефона или компьютера, у вас всегда будет доступ к текущей версии документа.
Чтобы получить доступ к услуге со своего телефона, найдите этот значок:

Теперь, чтобы использовать готовый текст, перейдите в «Диск», скопируйте шаблон сообщения в буфер обмена и перейдите в Instagram Mobile для публикации.
Перед публикацией текст разделите его на абзацы, иначе при публикации он может превратиться в сплошной лист. Некоторые пользователи используют маркеры вместо абзацев. Но есть и альтернатива: специальные программы или чат-боты в Telegram.
В целом последовательность действий для второго метода выглядит так:
- На телефоне перейдите к нужному документу на Google Диске.
- Скопируйте текст для публикации в Instagram.
- С этим текстом в буфере обмена перейдите в приложение или чат-бот.
- Отправьте текст на рассмотрение.
- Получите текст с абзацами.
- Скопируйте его еще раз, но уже в новой версии.
- Зайдите в Instagram.
- Поместите текст под фото.
- Щелкните Опубликовать.
Публикуем фото используя официальное приложение Instagram
Эмуляторы Bluestacks и NoxPlayer — это программы, благодаря которым вы можете устанавливать все приложения как на свой компьютер, так и на смартфон. Давайте посмотрим на Bluestacks в качестве примера:
- Скачайте программу к себе на компьютер, установите и откройте.
- Установить из Play Market Instagram (для входа в Play Market необходимо ввести свой логин и пароль или зарегистрироваться).

- Вводим наши данные в приложение, после авторизации появится обычная лента.

- Нажмите +, перейдите к «Разрешить», перейдите к разделу «Галерея», «Другое».

- Выбрать из Windows».

- Готовый.
Как загрузить в Инстаграм фото с компьютера в браузере Mozilla Firefox (старая версия)
В старой версии браузера Mozilla Firefox процесс использования мобильной веб-версии Instagram немного отличается от того, что происходит в новой версии браузера.
- Откройте сайт Instagram в браузере.
- Нажмите клавиши «Ctrl» + «Shift» + «I» или «F12», чтобы запустить инструменты разработчика.
- Щелкните значок режима адаптивного дизайна (изображение мобильного устройства).
- В поле «Настроить агент пользователя» над мобильной версией сайта введите этот код:
- Нажмите кнопку, чтобы выбрать разрешение экрана мобильного устройства. Впоследствии цвет кода изменится в поле ввода User Agent Code (что означает, что код работает).
- В окне Instagram появится кнопка «Загрузить фото», выберите изображение на своем компьютере, отправьте фотографию в Instagram.
Браузер
Еще один способ добавить пост в Instagram с компьютера — использовать инструменты разработчика. Несмотря на название, сделать это несложно:
- Вам нужно будет войти в свою учетную запись в браузере.

- Щелкните правой кнопкой мыши в окне браузера и выберите «Просмотр исходного кода (обозреватель элементов)». В правой части страницы откроется окно — вам нужно найти значок, отвечающий за просмотр сайта на рабочем столе и мобильных устройствах. Обычно этот значок состоит из двух прямоугольников.

- Вид сайта изменится. Если нижняя панель с кнопками не появляется сразу, нужно листать страницу вверх и вниз.

- Вам нужно нажать на значок плюса в нижней панели — откроется файловый менеджер, в котором нужно найти фото или видео и нажать кнопку «Открыть».

- Пользователю останется только установить фильтры и подпись для медиафайла, сразу после этого вы сможете публиковать сообщения в Instagram с компьютера.

Эмулятор Android и iOS
Принцип работы с эмуляторами заключается в том, что при загрузке приложения эмуляции пользователь на компьютере использует приложение, как если бы это был телефон. Мы рассмотрим самый популярный эмулятор: BlueStacks.

В целом действия очень похожи на работу в Instagram по телефону. Пользователь должен только следовать инструкциям платформы.

Минус этого метода в том, что эмулятор требует от вашего ПК достаточно хорошей производительности, иначе работа затянется…
Как выложить пост в «Инстаграм» через официальное приложение для ПК на Windows 10
Если вы используете компьютер с установленной Windows 10, вы можете использовать официальное приложение. В этой операционной системе есть магазин приложений, так как она устанавливается не только на стационарные ПК и ноутбуки, но и на мобильные устройства с Windows Phone. Найдите в нем официальное программное обеспечение.
Вы можете установить программу на все ПК, но обычно она будет работать только на тех устройствах, которые оснащены камерой. Это основная функция загрузки постов в Instagram через компьютер с Windows 10.
В устройствах с камерой есть папка «Альбом камеры», в которой сохраняются изображения с нее. Приложение делает снимки для сообщений только оттуда, поэтому перетащите фотографии, которые вы хотите добавить на свою страницу, в эту папку.
- В этом приложении алгоритм публикации немного отличается. Значок «+» отсутствует, но вам нужно нажать на значок «Камера» в верхнем левом углу экрана.
- Вы перейдете к камере своего устройства, из меню которой вам нужно перейти в папку для поиска нужного изображения.
Теперь вам просто нужно выбрать желаемое изображение и вы решите проблему, как написать пост в Инстаграм с компьютера на Windows 10. К сожалению, этот способ работает не на всех устройствах. Если приложение нормально работает на вашем ноутбуке или компьютере, вы можете закрепить его на начальном экране для быстрого доступа.
Официальное приложение Instagram для Windows 10
В магазине приложений Windows 10 недавно появилось официальное приложение Instagram, которое, помимо прочего, позволяет добавлять фото или видео на свою страницу. Приложение можно легко найти, выполнив поиск в магазине приложений.
После того, как вы загрузили приложение и вошли в свою учетную запись (в моем тесте по какой-то причине вы входили только по электронной почте, а не по имени пользователя), выполните следующие простые шаги:
- Щелкните значок с изображением камеры в левом верхнем углу.
- При первом использовании вам потребуется авторизовать использование веб-камеры для приложения. Если у вас нет веб-камеры, вы не сможете добавить фото, но это можно будет обойти позже.
- Нажмите кнопку, чтобы добавить фотографии с компьютера (в этом случае фотографии должны находиться в папке «Изображения / Альбомы» камеры на компьютере, иначе Instagram их не увидит).
- Выберите фото для публикации.
Как отмечалось выше, для Instagram для Windows 10 требуется веб-камера. Однако это можно обойти: если вы установите программу виртуальной веб-камеры (я использовал e2eSoft VCam), приложение посчитает, что камера присутствует, и разрешит публикацию. Также при тестировании приложение у меня почему-то работало очень нестабильно.
Как добавить фото в Инстаграм с компьютера, используя официальное мобильное приложение
Еще один гарантированный и регулярно работающий способ разместить фото или видео в Instagram, имея только один компьютер, — это использовать официальное приложение Android, работающее на компьютере.
Для запуска Android-приложения Instagram на компьютере вам понадобится стороннее программное обеспечение — эмулятор Android для Windows или другой операционной системы. Вы можете найти список бесплатных эмуляторов и официальные сайты, где вы можете их скачать, в обзоре: Лучшие эмуляторы Android для Windows (открывается в новой вкладке).
Среди эмуляторов, которые я могу порекомендовать для публикации в Instagram, есть Nox App Player и Bluestacks 2 (впрочем, в других эмуляторах задача не будет сложнее). Ниже приведен пример загрузки фотографии с помощью Nox App Player.
- Загрузите и установите Nox App Player на свой компьютер. Официальный сайт: https://ru.bignox.com/
- После запуска эмулятора перейдите в Play Store внутри эмулятора или загрузите APK-файл приложения Instagram в эмуляторе (оригинальный apk проще скачать с apkpure.com, а для загрузки и установки в эмуляторе используйте специальную кнопку в панель рядом с окном эмулятора).
- После установки приложения запустите его и войдите под своей учетной записью.
- Публикация фотографии происходит как с телефона или планшета Android: вы можете сделать снимок с веб-камеры компьютера или выбрать «Галерея» — «Другие», чтобы выбрать фотографию, которую вы хотите загрузить в Instagram во «внутренней памяти». «эмулятора… Но пока не торопитесь, сначала — шаг 5 (так как фотографий во внутренней памяти пока нет).
- Чтобы нужная фотография с вашего компьютера появилась во внутреннем хранилище или галерее, сначала скопируйте ее в папку C: Users Your_user_name Nox_share Image (Nox_share — это общая папка для вашего компьютера и Android, работающего в эмуляторе) . Другой способ: в настройках эмулятора (шестеренка в верхнем ряду окна) в пункте «Общие» включить root-доступ и перезапустить эмулятор, после чего изображение, видео и другие файлы можно просто перетащить в окно эмулятор.
- Когда нужные фотографии окажутся в эмуляторе, вы можете легко опубликовать их из приложения Instagram. В моих экспериментах при добавлении фотографий из Nox App Player проблем не было (но Leapdroid выдавал ошибки при работе, хотя публикация шла).
В эмуляторе BlueStacks 2 (официальный сайт: https://www.bluestacks.com/ru/index.html) загружать фото и видео с компьютера в Instagram еще проще: как и в только что описанном методе, вам необходимо сначала установить само приложение, а затем шаги будут выглядеть так:
- Щелкните значок «Открыть» на левой панели и укажите расположение фото или видео на вашем компьютере.
- BlueStacks спросит вас, в каком приложении вы хотите открыть этот файл, выберите Instagram.
Что ж, тогда я уверен, что вы знаете, что и как это делать, и публикация фотографии не доставит вам никаких проблем.
Примечание. Я рассматриваю BlueStacks второстепенным и не очень подробным образом, потому что мне не очень нравится, что этот эмулятор не позволяет вам использовать его без ввода учетных данных учетной записи Google. Вы можете работать в Nox App Player и без него.
Эмуляторы Android
Самый старый и проверенный способ публикации в Instagram через компьютер — использовать приложение через эмулятор мобильной операционной системы на ПК. Для этих целей, как правило, используют BlueStacks:
- Вам нужно будет установить и открыть эмулятор.
- Внутри эмулятора нужно установить стандартное приложение Instagram.
- Вам нужно будет запустить приложение, войти в систему и щелкнуть значок плюса на нижней панели.

- После выбора изображения для публикации и настройки фильтров пользователю просто нужно создать подпись и добавить теги, а затем нажать «Поделиться».

Выложить фото с помощью сервисов отложенного постинга
Называется популярный сервис SMMplanner. Он позволяет не только публиковать сообщения в Instagram со своего компьютера, но и размещать аналогичные публикации в других социальных сетях. Это полезно, если используемый материал такой же.
Отложенная публикация появляется на странице в определенное время, указанное владельцем страницы. Вы можете установить настройки заранее, поэтому, когда придет срок, они появятся автоматически.
Процедура:
- После открытия SMMplanner перейдите к регистрации. Бесплатная часть сервиса имеет определенный лимит на количество публикаций. Если вы обычный пользователь, который не заинтересован в активной публикации, вам будет достаточно.
- Добавление учетной записи. После регистрации вы получите личный кабинет. Вверху слева вы видите свой логин, под ним есть несколько вкладок: «опубликовать / создать пост» и «аккаунт». Чтобы связать профиль, выберите: «Аккаунт» среди значков «Instagram». Он запросит имя пользователя / пароль и разрешение на использование. После завершения настройки нажмите: «Подключиться».
- Публикация. Вернитесь в студию. Как видите, там уже появился профиль в Instagram. Щелкните «Создать сообщение». За размещение видео взимается плата, но изображения можно размещать бесплатно. Нажмите: «Планирование новой публикации», откроется всплывающее окно, в котором вы можете вставить фотографию, снабдить ее сообщением и тегами. В SMMplanner есть функции редактирования: обрезка, добавление наклеек и поворот изображений. Когда вы закончите редактирование, щелкните галочку, чтобы сохранить прогресс.
- Установите желаемую дату и время с помощью вкладок в правом нижнем углу. По умолчанию установлено текущее время. После завершения настройки нажмите: «ОК». Максимальное время (вперед) возможно на один месяц.
Автоудаление — можно включить заранее. Затем опубликованный пост удаляется.
Gramblr
Еще одна программа, которая позволяет вам публиковать сообщения в Instagram со своего компьютера, — это программа Gramblr. Алгоритм действий:
- Скачайте Gramblr с официального сайта.
- Регистрируемся в программе и вводим данные из своего аккаунта.
- Переносим фото в центр серого квадрата, либо тапаем по нему мышкой, чтобы выбрать с помощью проводника.
Как опубликовать фото в инстаграм через компьютер
С помощью эмулятора браузера
Instagram изначально был мобильным приложением. Браузерная версия этой службы имеет ограниченную функциональность. Чтобы иметь возможность размещать фотографии, вам необходимо перейти на мобильную версию официального сайта Instagram. Разберем необходимые шаги на примере браузера Google Chrome:
- Открываем официальный сайт Instagram и проходим авторизацию. Вы должны войти в свою учетную запись;
- Используйте сочетание клавиш Ctrl + Shift + I или клавишу F12, чтобы активировать режим разработчика;

Как я могу управлять своим телефоном с компьютера?- В левом углу изображение смартфона. Вам нужно нажать на нее, чтобы запустить мобильную версию сайта;
- Выберите любое подходящее устройство из выпадающего списка;

- Обновление страницы.
Вы попадете на мобильную версию официального сайта Instagram, которая актуальна для выбранного устройства. Подойдет любая модель смартфона из представленного списка. После этого вы можете загрузить фото стандартными способами: нажмите на знак плюса в центре экрана и создайте новый пост.
Другие способы
Как подключить интернет с телефона к компьютеру или ноутбуку?
Если вы не можете работать через браузер, вы можете использовать два других метода.
Эмулятор Android
Эмулятор Android — это специализированное приложение, позволяющее создать оболочку для мобильного устройства на персональном компьютере. С его помощью вы можете загружать приложения, запускать их и выполнять все действия, доступные на реальном смартфоне.
Самый популярный эмулятор Android — BlueStack. Функционал предельно прост — это приложение устанавливается на ПК и все необходимые действия выполняются в интерфейсе этой программы. Для публикации фотографии необходимо скачать приложение Instagram (в эмуляторе), авторизоваться и создавать публикации так же, как на смартфоне.
Важно! Для запуска современных эмуляторов Android необходим достаточно мощный ПК. Если оборудование устарело, интерфейс программы будет тормозить.
Сервисы для отложенного постинга
Как проверить уникальность фото?
Сервисы отложенного постинга — важнейший инструмент для блогеров и SMM-специалистов. Они позволяют публиковать посты в любой социальной сети и устанавливать время публикации. Вы можете работать с одной или несколькими социальными сетями одновременно.
Три самых популярных сервиса отложенной публикации в Instagram:
- Паразит;
- InSMM;
- Сеолит.
С их помощью можно установить: время публикации, текст, хэштег. Сервисы автопостинга — удобный инструмент для SMM и работы с любой социальной сетью.
Как выложить пост в Instagram с ПК
Не все инстаграммеры знают, что браузерная версия фотохостинга имеет ограниченную функциональность. К особенностям компьютерной версии социальной сети можно отнести:
- просмотр ленты новостей;
- редактируя раздел «Обо мне» (здесь, как правило, пишут личную информацию);
- писать комментарии и оценивать чужие посты;
- уведомления об изображениях или видео с тегом вашего аккаунта;
- просмотр личных публикаций.
Как видите, в списке нет возможности размещать фотографии. Также в настольной версии нет возможности открывать личную переписку с другими пользователями. Пока администрация фотохостинга не планирует добавлять эти элементы в версию браузера. Мы расскажем вам о трех способах добавления поста в Instagram через компьютер.
1. Размещение контента с помощью изменения кода страницы
Этот метод можно использовать на устройстве с любым браузером. Принцип его работы заключается в ручном изменении внешнего вида страницы в версии для планшетов и смартфонов. Благодаря этому автоматически активируется кнопка добавления записей.
Прежде всего, нам нужно перейти по ссылке instagram.com/, зарегистрироваться или войти в систему с существующей учетной записью. Система направит нас на «домашнюю» страницу профиля и предложит обмен материалами через существующее программное обеспечение для Android или iPhone. Если мгновенно использовать смартфон невозможно, щелкаем правой кнопкой мыши любую область страницы. Чтобы понять, как добавить пост в Инстаграм с компьютера, выберите в отображаемом списке действий пункт «Проверить исходный код сайта».
Панель разработчика появится в правой части экрана, где расположены исходные коды для каждой области страницы. Также здесь вы можете сменить настольную версию инста на мобильную и наоборот. Для этого нажмите на значок телефона и планшета, расположенный на верхней панели.

Если все действия были выполнены правильно, в левой части экрана вы увидите, что сайт принял форму, аналогичную мобильному клиенту. На странице должна появиться кнопка для добавления фото- и видеоматериалов (если ее нет, просто нажмите «Обновить»). Закройте панель разработчика с кодами, нажмите «Добавить фото» и выберите изображение из галереи вашего компьютера.
2. Расширение для Chrome
Второй способ из нашей подборки подходит только для Chrome. Чтобы не задумываться о том, как размещать посты в Instagram с компьютера, вам необходимо скачать расширение Desktop для Instagram. Вы можете сделать это в магазине программного обеспечения Chrome. Нажмите кнопку «Установить», дождитесь появления плагина в браузере.

После завершения установки вы можете найти его в списке всех загруженных расширений, который находится в правом углу верхней панели. Функции расширения включают:
- мгновенное добавление изображений и видео продолжительностью не более 1 минуты;
- отображение уведомлений (если кто-то напишет вам в личном сообщении или отметит это на своей фотографии, рядом со значком сервиса будет указано количество полученных сообщений);
- возможность просматривать и скачивать файлы с высоким разрешением;
- функция «Поделиться», позволяющая отправлять контент в другие мессенджеры.
Если вы установили плагин, но до сих пор не знаете, как опубликовать пост в Instagram со своего компьютера, вам нужно нажать на символ установленного клиента. Затем пройдите авторизацию и перезагрузите страницу. На мониторе отобразится блок в виде мобильного телефона, на котором изображена мобильная версия инста. Здесь доступны абсолютно все функции. Чтобы добавить фото, нажмите «+».
Читайте также: Поменять пароль в ВК: как сделать новый с телефона