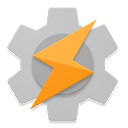- Как установить пароль на приложения через настройки
- Xiaomi
- Meizu
- Honor
- Huawei
- Samsung
- Flyme
- Zen UI
- Есть ли возможность установить пароль на Андроид-приложение
- Способы установки и инструкция к ним
- Smart AppLock
- Возможности
- Установка пароля
- CM Security Master
- Возможности
- Установка пароля
- Hide it Pro – Прячьте фото
- Возможности
- Установка пароля
- Установка пароля на Андроиде через сторонние приложения
- AppLock
- CM Locker
- Vault
- Tasker
- Блокировка приложений на телефоне Samsung
- Установка пароля на приложение с помощью Tasker
- Как заблокировать приложения на Huawei и Honor
- Как поставить пароль на ВК на Андроид
- Устанавливаем пароль с помощью приложений
- AppLock
- Smart AppLock
- Применение Hide Pictures — Hide it Pro
- Приложения для блокировки
- AppLock
- CM Locker
- Vault
- Функции Android для блокировки приложений
- Блокировка приложений на OS Android
- Установка пароля на приложениес помощью CM Locker
- Установка пароля на приложение в Miui (Xiaomi)
- Установка пароля на YouTube и Google Play
- Использование Smart AppLock
Как установить пароль на приложения через настройки
Большинство известных брендов предлагают встроенную защиту приложений, которая возможна благодаря проприетарной прошивке. Давайте рассмотрим, где его найти и как включить на разных устройствах.
Xiaomi
Фирменная прошивка телефона проста в использовании. Предоставляет возможность защитить отдельные приложения паролем.
Для этого вам понадобятся:
- Перейти к настройкам»;
- Перейдите в раздел «Приложения» и подкатегорию «Защита приложений». Решите, какое программное обеспечение нуждается в защите.
- Выберите приложения, система попросит ввести пароль.
- Если у вас есть учетная запись MI, защитите и ее. Это поможет вам восстановить пароль, если вы его потеряете.
- Подтвердите действия своим отпечатком пальца.
- Чтобы удалить пароль, выполните те же действия.

Meizu
Устройства этой марки стали реже и постепенно теряют популярность. Однако производители создали проприетарную прошивку, которая позволяет защитить ваши личные данные паролем.
Для защиты приложений:
- Зайдите в «настройки», затем в «отпечатки пальцев и безопасность»;
- Выберите «Безопасность приложений». Рядом с строкой перетащите ползунок вправо. Ниже появятся приложения, которые можно защитить паролем.
- Установите ключ.
Honor
Для защиты приложений прошивка EMUI предлагает сканирование отпечатков пальцев.
Из-за этого:
- Зайдите в «настройки», выберите категорию «отпечаток пальца», затем раздел «управление отпечатком пальца».
- Введите требуемый системой PIN-код. Если вы его не помните, сбросьте его во вкладке «забыл пароль».
- Теперь при выборе раздела «отпечаток пальца» откроется меню с экраном блокировки и приложениями.
- Если вам нужно установить пароль:
- Перейдите в «настройки», выберите раздел «безопасность и конфиденциальность», затем подкатегорию «блокировка приложений».
- Отсканируйте отпечаток пальца, выберите приложения, которые хотите заблокировать, установите пароль. Подтвердите действие.

Huawei
Устройства этой марки работают с той же прошивкой, что и Honor. Таким образом, у пользователей также есть возможность защитить свои личные данные.
Для защиты приложений:
- Зайдите в «настройки», откройте раздел «безопасность и конфиденциальность», перейдите в категорию «блокировка приложений».
- Выберите приложения и установите пароль.
- Всякий раз, когда вы пытаетесь получить доступ к установленным программам, система запрашивает ключ. Чтобы удалить его, выполните ту же процедуру.

Samsung
Устройства этой марки не лишены возможности защиты данных. Но у процесса установки паролей есть свои особенности. Для защиты данных используется специальная папка, в которую переносятся приложения для блокировки.
Чтобы установить его:
- Зайдите в «настройки», затем в «блокировку экрана и безопасность».
- Выберите «безопасную папку». Войдите в свою учетную запись или создайте ее.
- Установите пароль и выберите защиту. Переместите все приложения, доступ к которым вы хотите ограничить, в папку.
Многие пользователи не находят встроенной защиты своих смартфонов и отказываются устанавливать пароль. Но делать этого не стоит, потому что многие приложения в Play Market предлагают ограничить доступ к вашим данным.

Встроенная защита
Некоторые модели планшетов и смартфонов предлагают пользователям возможность ограничить доступ к определенным программам без установки дополнительных утилит. Здесь нужно внимательно изучить меню с настройками, вдруг в гаджете уже есть подобная опция. Давайте рассмотрим эту функцию на примере популярной прошивки.
Flyme
Мобильные гаджеты Meizu оснащены прошивкой Flyme. Там вам нужно перейти в меню «Безопасность», где пользователь может выбрать приложения, для которых должна быть установлена защита паролем.

MIUI
Компания Xiaomi устанавливает на свои гаджеты прошивку MIUI. Владельцам планшетов и смартфонов этого производителя необходимо перейти в раздел «Настройки», где выбрать «Блокировка приложений». Есть функция поиска, которая позволит быстро найти нужное приложение.

Увеличивать
Zen UI
Установив прошивку Zen UI, Asus смогла расширить стандартную систему Android. В прошивке есть функция блокировки программы. Разработчики предлагают пользователям два варианта защиты.
Расширенная защита включает графический пароль и идентификацию хакера по фотографии. В базовой версии есть только возможность установить цифровой PIN-код.

Доступно множество других прошивок. Функция блокировки реализована практически везде одинаково, нужно лишь внимательно изучить меню настроек. Этот метод показывает, чего можно достичь, используя только встроенные в систему инструменты.
Есть ли возможность установить пароль на Андроид-приложение

К радости всех любителей секретности, ответ — да. Но для этого одной настройки будет недостаточно. Дело в том, что стандартного функционала Android достаточно только для ограничения доступа к настройкам, установки приложений и блокировки всего устройства. Фирменные скины некоторых брендов позволяют немного раздвинуть границы конфиденциальности, но этого все же недостаточно.
Для этого нам нужно будет использовать стороннее программное обеспечение. С помощью различных утилит Маркета установить пароль для Android-приложения не составит труда, тем более что мы предоставим полную пошаговую инструкцию, как это сделать.
Способы установки и инструкция к ним
Прежде чем начать что-либо прописывать, определитесь со своими пожеланиями. Если вы хотите запретить кому-либо доступ к своим контактам, установите для них пароль. Но, если вы захотите сделать это, например, с фотографиями, вам придется немного запутаться: вам придется устанавливать защиту не только на галерею, но и на все файловые менеджеры, программы, имеющие доступ к фотографиям, Play Store, либо сделать это с папкой, где находятся картинки.
Если вы уже решили установить пароль для Android-приложения, вам нужно будет скачать одну из утилит в магазине приложений. На ваше усмотрение существует множество продуктов такого типа, рекомендуем вам попробовать Smart AppLock, CM Security, Hide it Pro.Также мы разберем, как ими пользоваться и что в них особенного, важно выбрать версию для твое устройство.
Smart AppLock
Очень популярная программа, которой пользуются более 20 миллионов человек по всему миру. Он может предложить множество способов заблокировать ваш смартфон и надежно защитить его от посторонних.
Возможности
Приложение не может просто редактировать экран блокировки, использовать разные типы блокировок и делать резервные копии, как и большинство других. Несмотря на то, что он бесплатный, он также может защитить себя от удаления, сфотографировать кого-то, кто пытался разблокировать устройство, установить разные пароли для разных программ, иметь скрытый режим, заблокировать передачу данных и даже заблокировать удаленно с помощью SMS.
Если вы не хотите устанавливать пароль, потому что боитесь его забыть, вы можете создать фальшивое закрывающее сообщение. Тогда нежелательный пользователь увидит какую-то ошибку и перестанет ее использовать. Что ж, если вы забыли свой пароль, вы можете его восстановить.
Установка пароля
Чтобы использовать это решение для настройки защиты приложений на Android, выполните следующую последовательность действий:
- Установите и запустите программу из Google Play Store.
- Введите пароль по умолчанию (вы легко можете поменять его на любой другой).
- В открывшемся меню выберите «Приложения» и нажмите кнопку «+» внизу экрана.
- Отметьте программы, для которых вы хотите установить пароль.
Все, теперь телефон будет запрашивать пароль при открытии выбранных программ. Вы можете изменить это во вкладке «Настройки» в меню «Пуск». Вы также можете изменить тип блока.
В наличии: пин-код, пароль, графический ключ, жесты, сканер отпечатков пальцев. Лучше всего, конечно, тандемный сканер отпечатков пальцев с паролем на всякий случай. Жесты не рекомендуются, если у вас очень дешевый смартфон, поскольку он, скорее всего, будет иметь несколько точек касания и не всегда может работать должным образом.
CM Security Master

Эта программа практически безусловный лидер на рынке. Им пользуется почти миллиард пользователей, и это определенно не предел. Главная особенность и секрет этого блокиратора в том, что это не просто блокиратор. Разработчик — очень известная компания, выпустившая Clean Master. Вы наверняка слышали об этом, если у вас был телефон Android больше месяца.
Возможности
С помощью утилиты вы можете не только ввести пароль на свой Android-смартфон, но и защитить его от вирусов, очистить от мусора, запустить диагностику и даже настроить VPN-соединение для дополнительной безопасности в сети. Вы также можете включить защиту в реальном времени и не беспокоиться о возможных вирусах.
Все функции программы разбиты на блоки, у каждого свой виджет. Поэтому, если вы хотите, например, быстро активировать VPN, вам не нужно отображать виджет очистки системы на главном экране и наоборот.
Несомненным плюсом стал и небольшой вес программы. Со всеми его функциями вы не потратите больше 2 мегабайт дискового пространства. Частично это реализовано через облачную систему.
Установка пароля
Сколько бы функций ни было в программе, главная тема сегодня — защита конкретных приложений. Вот пошаговое руководство:
- Переходим в главное меню.
- Касаемся значка пэда со словом Applock.
- Подборка необходимых вам приложений.
- Установка ключа.
Как видите, ничего сложного. Пусть вас не смущает богатый функционал; утилита эффективно обрабатывает каждый из своих вариантов и очень редко выдает даже минимальные ошибки.
Hide it Pro – Прячьте фото
По сравнению с предыдущим вариантом в нашем сегодняшнем списке этот не выглядит богато и красиво, но это никак не повлияло на его функциональность. Не запутайтесь в названии утилиты, она может скрыть не только фотографию. Также она сама как бы скрывается, потому что в меню отображается как аудиоменеджер. Это также бесплатно на рынке.
Возможности
В кратком меню программы есть функция скрытия фото / видео / музыки / приложений, блокировки приложений, файлового менеджера, настроек безопасности для ваших сообщений, заметок и уведомлений. Благодаря собственному облачному хранилищу скрытые файлы не только не отображаются в меню, но и загружаются в облако. Если у вас нет постоянного доступа к Интернету, вы можете скрыть фотографию без него.
Здесь вы не найдете функций, предотвращающих установку или удаление приложений. Но вы можете ввести пароль в самом магазине, тем более, что вы можете ввести пароль в Play Market в Android-смартфоне так же, как и любую другую установленную программу.
Установка пароля
Сначала нам нужно будет войти в скрытое меню утилит. Для этого зайдите в аудиоменеджер, удерживайте палец на сводке. Теперь нужные нам параметры доступны нам напрямую. Чтобы установить пароль приложения, выберите «Заблокировать приложение», затем выберите нужную программу из списка.
Чтобы еще больше скрыть приложение, вы можете перейти в пункт меню «Скрыть приложение» и сделать это по аналогии с установкой ключа. Но если вам нужно защитить паролем некоторые медиафайлы, лучше всего использовать разделы, соответствующие их типу. Этот способ будет намного надежнее.
Установка пароля на Андроиде через сторонние приложения
Как ввести пароль для приложения на iPhone
В некоторых ситуациях может быть удобнее установить сторонние надстройки блокировки. Часто они более функциональны и имеют обширный список опций.
Чаще всего на смартфонах на базе операционной системы Android используются следующие программы:
- Блокировка приложения,
- Шкаф CM,
- Время,
- Таскер.
Все вышеперечисленные программные системы можно бесплатно загрузить через Play Market. Единственное предостережение: у пользователя должна быть учетная запись на этом сервисе.
Каждая программа имеет свои особенности, поэтому процедура установки и включения пароля отличается. В целом все надстройки удобны, и выбор подходящего зависит только от личных предпочтений пользователя.
AppLock
Эта программа входит в рейтинг самых скачиваемых. Пользователи часто используют его для установки паролей, потому что программа имеет широкий набор функций.

Блокировка приложения
Порядок действий следующий:
- Загрузите программный пакет через Play Market.
- Дождитесь установки и откройте.
- Пользователь увидит список всех компонентов и игр, доступных на устройстве.
- вам нужно выбрать тот, который вам нужен, поставить напротив него галочку».
- Установите и подтвердите, введя модель еще раз.
В дальнейшем вы можете добавлять данные для блокировки с помощью вкладок. AppLock позволяет защищать паролем не только различные программы, но также фотографии, видео, заметки и личные сообщения.
Важно! Перед началом работы программа попросит пользователя дать согласие на обработку данных. Чтобы продолжить работу, вы должны принять предложенные условия.
CM Locker
Еще одно хорошее и популярное дополнение для защиты конфиденциальности — CM Locker. По функционалу не утомляет предыдущую версию, также имеет русский интерфейс. Главное преимущество этой утилиты в том, что если злоумышленник попытается найти узор или комбинацию цифр, его фотография будет отправлена на адрес электронной почты, прикрепленный к программе.

Шкаф CM
Чтобы заблокировать свои данные через CM Locker, вам необходимо:
- Загрузите этот комплекс через Play Market.
- Дождитесь завершения загрузки, запустите утилиту.
- Пользователь увидит главное меню, в котором необходимо перейти к пункту «Экран блокировки и приложения».
- Щелкните раздел «Установить пароль». Пользователь увидит список всех комплексов, игр и папок, которые можно защитить паролем.
- Выберите то, что хотите закрыть от посторонних глаз, и завершите замок.
Этим дополнением удобно пользоваться, может пригодиться для сокрытия данных.
Vault
Еще одно хорошее программное обеспечение, которое можно бесплатно загрузить через Play Market, — это Vault.

Время
Чтобы установить блокировку паролем требуемых данных, вам необходимо сделать следующее:
- Загрузите этот комплекс с помощью сервиса Play Market.
- Дайте программе доступ к смартфону.
- Установите узор или комбинацию цифр.
- Выберите версию программного пакета: бесплатная с базовым набором функций или платная расширенная версия.
- На главном экране выберите раздел «Блокировка приложений».
- Откроется список всех компонентов, которые можно заблокировать графическим ключом или другим способом. Здесь вам нужно выбрать то, что вы хотите.
- Чтобы выбрать ту, которая вам нужна, нужно поставить «галочку» рядом с программой и нажать «Заблокировать».
Довожу до вашего сведения! Главный недостаток предлагаемого программного обеспечения — наличие платной версии. Пользователь будет постоянно получать рекламу с предложением покупки, что может доставлять неудобства.
Tasker
Еще одно качественное дополнение, позволяющее ограничить доступ к важной информации, — Tasker. Его главное отличие и недостаток — отсутствие бесплатной версии. Пользователь сразу должен будет заплатить определенную сумму за использование утилиты.

Таскер
Хотя у программы есть только платная версия, она очень функциональна, имеет большой список опций, что выгодно отличает ее от конкурентов. Работа в нем довольно проста, заблокировать приложение нужным паролем:
- Скачайте предложенный программный комплекс.
- Подпишитесь сейчас.
- Зайдите в главное меню и выберите раздел «Приложение».
- Выберите, что нужно скрыть, и нажмите кнопку «Заблокировать».
Какое приложение использовать для сокрытия личных и личных данных — выбор каждого пользователя. В целом все они функциональны, имеют множество опций, интуитивно понятный интерфейс и элегантный и лаконичный дизайн.
Блокировка приложений на телефоне Samsung
В смартфонах Samsung есть собственные инструменты блокировки сообщений, которые легко найти. Но самое главное, они будут намного надежнее сторонних приложений.
В защищенной папке можно хранить не только приложения, но и изображения и другие файлы. Все будет защищено от вашей основной учетной записи отдельным кодом. Такая защита не позволит вам даже просматривать файлы, подключившись к компьютеру по кабелю.
Новые Samsung Galaxy Folds могут использовать Gorilla Glass
Все уведомления будут отправляться из защищенной папки в ваш основной профиль. Меню настроек позволяет выбрать то, что вы хотите для более гибкой адаптации защиты к потребностям каждого пользователя. Некоторым настройки могут показаться немного сложными, но вы можете быть уверены, что ваши данные в безопасности, поскольку все блокировки работают на системном уровне, и нормальный человек точно не сможет их обойти.
Установка пароля на приложение с помощью Tasker
С помощью отличного платного решения под названием Tasker вы можете легко защитить паролем свое приложение для Android. В одной из предыдущих статей мы видели, как это сделать — Учебник по Tasker: код для доступа к приложению.
Как заблокировать приложения на Huawei и Honor
Для блокировки приложений на Huawei и Honor вы также можете использовать стандартную утилиту под названием «Блокировка приложений». Он находится в настройках. Вам нужно найти запись «Безопасность», а внутри уже есть раздел «Блокировка приложений». Остается выбрать отдельный пароль или использовать мастер-пароль и выбрать, какие приложения будут заблокированы. При их запуске вам будет предложено ввести пароль.

Блокировать приложения стандартными средствами очень просто.
Вы можете сделать это еще проще и создать отдельного пользователя, но в этом случае вам придется настраивать все с нуля. Если вам просто нужно защитить приложение от ребенка или кого-то еще, то первый вариант будет предпочтительнее.
Как поставить пароль на ВК на Андроид
Как ввести пароль на iPhone или iPad — инструкция
ВКонтакте — одна из самых популярных социальных сетей. Он идеально подходит для общения и обмена данными, продажи продуктов, продвижения ваших услуг и многого другого. Вот почему пользователи склонны скрывать данные, защищая их от посторонних глаз.

Установить пароль в Kate Mobile
Вы можете ввести шаблон или комбинацию цифр для защиты в этой социальной сети, используя все методы, описанные выше. Но есть и другой вариант — скачать аналог приложения Kate Mobile.
Довожу до вашего сведения! Исходная программа не предлагает возможности защиты данных паролем, а эта версия имеет встроенную функцию блокировки.
Чтобы установить замок с помощью графического ключа или другого, необходимо:
- Скачайте приложение бесплатно через Play Market.
- Авторизуйтесь, введя свой логин и пароль для ВКонтакте.
- Нажмите на три точки, расположенные в верхней части экрана.
- Зайдите в настройки и выберите раздел «Блокировка».
- Поставьте галочку в строке «Всегда блокировать».
- Придите с паролем.
- Закончите, нажав кнопку «Изменить».
Теперь социальная сеть будет защищена от посторонних глаз.
Устанавливаем пароль с помощью приложений
AppLock
Адрес: AppLock
Одно из самых популярных решений для блокировки по нескольким причинам. По-русски работает очень просто. Он позволяет установить пароль практически для всего на вашем смартфоне или планшете.
Особенности:
- Блокировка программ и игр
- Защитите паролем галерею с фото и видео
- Просмотр в режиме инкогнито
- Различные темы
- Складирование
- Блокировка Google Play Store
- и более
Smart AppLock
Адрес: Smart AppLock
Полностью бесплатная программа, позволяющая легко защитить паролем необходимые данные на вашем устройстве. Управление простое, благодаря легкому и интуитивно понятному интерфейсу.
Особенности:
- Защита личных данных
- Приложения с блокировкой паролей
- Настройки и блокировка звонков
- Изгнать Google Play
Применение Hide Pictures — Hide it Pro
Вы можете найти другую такую программу в Google Play. Он называется Hide Pictures — Hide it Pro, о нем мы уже говорили в статье о том, как скрыть ярлык приложения на Android. Как вы уже поняли, у него более обширный функционал — программа не может просто установить пароль для запуска других приложений. Кроме того, он умеет работать с различными мультимедийными файлами, скрывая их от посторонних глаз. Одним словом попробуйте скачать и установить эту утилиту. Не будем повторять ваши первые шаги — они в основном сводятся к созданию пароля. Тогда следуйте нашему руководству:
Шаг 1. Запустите приложение и удерживайте палец на верхнем логотипе несколько секунд.

Шаг 2. Введите свой пароль.

Шаг 3. Выберите «Блокировать приложения».

Шаг 4. Если вы никогда раньше не заходили в этот раздел, вам необходимо установить плагин. Нажмите кнопку «Получить плагин (бесплатно)».

Шаг 5. Выберите приложение, которое будет использоваться для доступа к внешней ссылке. Это должен быть какой-то браузер.

Шаг 6. Затем вам будет предложено снова выбрать программу, на этот раз для загрузки подключаемого модуля. Выберите Play Market.

Шаг 7. Щелкаем по кнопке «Установить».

Шаг 8. Подтвердите свои действия, нажав кнопку «Принять».

Шаг 9. Дождитесь завершения загрузки плагина и вернитесь в приложение. Вам нужно будет повторно ввести пароль и нажать «Заблокировать приложение». Теперь вы попадете в соответствующий плагин. Если возможно, прочтите руководство на английском языке и нажмите кнопку «Готово».

Шаг 10. Перейдите на вкладку «Все приложения» и нажмите на программу, которая должна запуститься только после ввода пароля.

Шаг 11. Подтвердите свое действие: нажмите кнопку «ОК».

Заблокированные таким образом приложения будут содержаться в папке «Заблокированные приложения». При необходимости вы всегда можете удалить их отсюда.

Внимание: на некоторых устройствах эта утилита требует для работы root прав!
Приложения для блокировки
Каждое программное обеспечение имеет свои особенности и функционал. Наиболее популярны следующие приложения для защиты данных:
AppLock
По отзывам, это одна из лучших программ для обеспечения сохранности данных в телефоне. Преимущество приложения — разнообразие функций и надежность.
Для работы с ним:
- Запускаем программу, выбираем приложения, которые нуждаются в защите. Установите пароль. Остальные приложения можно будет защитить позже.
- Выберите шаблон, который нужно вводить каждый раз, когда вы пытаетесь изменить свой пароль.
- Разрешите программе собирать данные. Только тогда можно будет пользоваться приложением.
- После того, как программа будет загружена и настроена, при запуске появится меню с заблокированными приложениями. Чтобы добавить новые, щелкните значок плюса в нижнем углу экрана. Выберите приложения и заблокируйте.
В программе вы также найдете:
- Фото и видео меню. Он покажет установленные облака и видео сервисы.
- Раздел «Инструменты». В него входят приложения, не попадающие ни в одну категорию.
- Программа имеет отличные возможности. Позволяет ограничить доступ ко всем приложениям.
На заметку! С помощью утилиты вы можете защитить все установленные программы. Для этого выберите вкладку «А-Я». Он покажет установленные макеты. Для их защиты используется та же процедура, что и для блокировки приложений.
Чтобы проверить, защищены ли паролем требуемые программы, перейдите в «заблокированное» меню. Он покажет гарантию защиты ключа. Хотя приложение позволяет защитить все установленные программы, разработанный для этого триггер недостаточно гибок.

Из официального магазина Google Play Загрузите приложение
CM Locker
Приложение легкое. Он хорошо оптимизирован и имеет функцию отправки фотографий по электронной почте, если пароль неверен. Программа имеет ряд необходимых функций: русский язык, возможность защиты личных данных, понятный и доступный интерфейс.
Чтобы начать работу с приложением:
- Запускаем программу, нажимаем кнопку «включить» внизу экрана. Приложение отправит запрос на активацию дополнительной авторизации.
- Дождитесь открытия главного меню, в нем найдите раздел «экран блокировки и приложения».
- Найдите подкатегорию «установить пароль». Программа откроет список установленных приложений.
- Выберите то, что вы хотите защитить паролем, и установите ключ.

Из официального магазина Google Play Загрузите приложение
Vault
Качественная бесплатная программа, необходимая для защиты приложений от посторонних. Это работает так:
После первого запуска программа требует принятия различных разрешений. Итак, вам нужно найти пароль. После этого приложение предложит приобрести платную версию, но вы можете пропустить этот пункт.
Бесплатных функций достаточно для защиты программ.
- После открытия главного меню выберите «заблокировать приложения».
- Откроется список установленных приложений. Вверху программа отобразит данные, рекомендованные для защиты.
- Чтобы заблокировать дополнительные утилиты, нужно их отметить и нажать «заблокировать».
Vault предлагает пользователям два способа установки пароля:
- База. Пользователю предоставляется клавиатура для ввода пароля.
- Скрытый. При попытке авторизации программа выдаст ошибку. Чтобы войти в систему, вам нужно будет нажать и удерживать кнопку «ок».
Далее вам нужно будет подтвердить ряд разрешений, и программа запустится.

Из официального магазина Google Play Загрузите приложение
Функции Android для блокировки приложений
Если вам не нравятся функции оболочки операционной системы смартфона, вы можете использовать функции самого Android. Во многом этот метод будет еще надежнее.
Создание дополнительной учетной записи — хороший вариант. Для этого перейдите в «Настройки» и в разделе «Пользователи и учетные записи» найдите «Пользователи» и выберите нужный вариант.

Выбор одного пользователя может решить множество проблем с безопасностью.
Если вы создадите гостя, он сможет устанавливать приложения из Google Play со своей учетной записью, но не сможет просматривать ваши текстовые сообщения или получать доступ к звонкам.
Когда вы создаете нового пользователя, у него будет намного больше прав. Это можно сделать, если вы используете один и тот же телефон с кем-то и хотите, чтобы у каждого пользователя было более функциональное устройство.
Google нашел радикальный способ сделать Google Play более безопасным
Вы можете изменить пользователя между основным пользователем и гостем или дополнительным пользователем при разблокировке телефона. В верхнем углу будет значок пользователя. Если вы нажмете на него, вы можете выбрать тот, который вам нужен, и перейти к его данным. Если вы выберете гостя, вам каждый раз будет предлагаться перезапустить сеанс или продолжить с указанными настройками.
Блокировка приложений на OS Android

Полезная функция, без сомнения, не думайте, что пароля будет достаточно для полной защиты ваших файлов. Вы должны проявить изобретательность и не допускать всех лазеек. Лучше выбирать утилиты с возможностью заблокировать установку программы и запретить удаление.
При установке пароля выберите полную блокировку пароля и установите его во всех доступных файловых менеджерах, средствах просмотра фото / видео, камере и других программах, которые разрешают доступ к нему.
Установка пароля на приложениес помощью CM Locker
Приложение CM Locker ничем не уступает описанному выше Smart AppLock, также имеет высокие рейтинги, 4,4 из 5 звезд в Google Play Store. Среди примечательных возможностей:
- Русский язык
- Небольшой вес приложения и хорошая оптимизация
- Блокировка экрана
- Блокировка приложения
- АнтиВор
- Отправьте фотографию на почту, если она введена неправильно
- Прогноз погоды и управление музыкальным плеером
И другие полезные функции.
Настройка блокировки приложения CM Locker:
- Найдите значок CM Locker в меню приложения и запустите его, при запуске вам будет предложено защитить устройство, вы не можете пропустить этот шаг и нажать кнопку Защитить

- Приложение попросит вас активировать дополнительные разрешения
- После этого вы попадете в главное меню, перейдите в раздел «Экран блокировки и приложение»

- «Установите пароль» на блокировку, тогда вы автоматически попадете в раздел, где собраны все приложения

- Отметьте те приложения, для которых вы хотите добавить блокировку

- Вы можете проверить, заблокирован ли вход в ранее выбранных приложениях
Установка пароля на приложение в Miui (Xiaomi)
Пользователям Xiaomi повезло намного больше, чем владельцам смартфонов или планшетов других брендов. Дело в том, что оболочка MIUI уже имеет встроенные функции по установке пароля для приложений в Android.
Чтобы установить пароль приложения, вам нужно перейти в меню «Настройки» Android, а затем в раздел «Блокировка приложений».
Когда вы входите в систему, вам будет предложено ввести пароль (или вас попросят его установить), затем в меню со списком всех приложений, которые были установлены на вашем Xiaomi.
Вам просто нужно отметить нужные приложения, для которых нужно вешать блокировку при запуске.
После того, как вы отметили все, что вам нужно, вам просто нужно сделать еще один небольшой шаг, а именно установить частоту активации пароля.
Для этого нажмите на кнопку в виде шестеренки и выберите из списка опцию «Заблокировать настройки», на ваш выбор будут доступны опции:
- Когда заблокировано: пароль будет запрашиваться каждый раз при блокировке устройства
- При блокировке или после выхода из приложения — пароль будет запрошен, если вы заблокируете устройство или выйдете из приложения в меню
- Если заблокировано или через минуту после выхода из приложения: пароль будет запрошен, если вы заблокируете устройство или через одну минуту после выхода из приложения в меню
Установка пароля на YouTube и Google Play
Как ввести пароль в папке в Windows: способы защиты данных
Как установить пароль на сервисы Google Play, особенно YouTube? Это можно сделать с помощью дополнительной утилиты Touch Lock для YouTube. Это приложение часто используется для защиты детей.

Для использования этого приложения вам необходимо:
- Скачайте и запустите приложение.
- Нажмите кнопку «Щелкните здесь, чтобы включить».
- Разрешите приложению доступ к смартфону.
- Настройте и подтвердите шаблон.
Теперь программа будет защищена.
Важно! Вы можете установить пароль Google Play для установки приложения, используя все перечисленные выше методы. Нет необходимости скачивать дополнительные программы и сервисы.
Использование Smart AppLock
При отсутствии других опций пользователю операционной системы Android придется установить пароли для запуска определенных программ с помощью отдельной утилиты. Например, вы можете скачать и установить Smart AppLock. Это приложение можно найти в Google Play, и оно совершенно бесплатное. Его интерфейс переведен на 31 язык, а количество скачиваний этой программы уже давно перевалило за 20 миллионов. Smart AppLock позволяет установить пароль приложения или создать шаблон. Пользоваться утилитой просто:
Шаг 1. Запускаем программу.

Шаг 2. Найдите PIN-код, необходимый для запуска самого Smart AppLock и других программ.

Шаг 3. Подтвердите введенные числа, введя их повторно.

Шаг 4. Вы будете перенаправлены на вкладку «Приложения». Здесь вы должны нажать на большую кнопку с плюсом.

Шаг 5. В открывшемся списке включите переключатель рядом с каждой программой, запуск которой вы хотите сопровождать запросом пароля.

Шаг 6. Еще раз нажмите зеленую кнопку «плюс.

Шаг 7. В Android 5.0 и более поздних версиях операционной системы появится всплывающее окно, информирующее вас о том, что приложению должны быть предоставлены специальные права (но это не права суперпользователя). Нажмите кнопку «Применить».

Шаг 8. Установите флажок рядом с приложением AppLock.

Шаг 9. Подтвердите свои действия, нажав кнопку «ОК».

Шаг 10. Вернитесь в окно программы. Для этого нажмите кнопку «Назад».
Вот и все, с этого момента для запуска выбранных вами приложений вам потребуется ввести пароль, созданный на первых шагах. В дальнейшем вы сможете удалять программы из этого списка. Для этого нажмите на название приложения, затем подтвердите свое действие, нажав кнопку «Применить».

Как упоминалось выше, Smart AppLock поддерживает несколько типов безопасности. Выбор производится в отдельной вкладке «Настройки». Здесь вас должен заинтересовать раздел «Настройки безопасности».

Выберите «Метод блокировки» — здесь он выбран. Вы также можете посетить подраздел «Подсказка пароля».

Читайте также: Самый точный измеритель скорости интернета: независимая экспертиза