- Следуйте этим пошаговым инструкциям, чтобы отправить документ по электронной почте
- Что печатать в тему письма
- Куда печатать текст
- Как отправить письмо задним числом
- С телефона
- Одному человеку
- Нескольким адресатам
- Самому себе
- В определенное время
- С файлами
- Mail.ru
- Куда печатать адрес
- Как завести почтовые ящики
- Как создать почтовый ящик на Яндексе
- Как создать почтовый ящик в Гугле
- Как завести почтовый ящик на mail ru
Следуйте этим пошаговым инструкциям, чтобы отправить документ по электронной почте
Шаг 1. Войдите в свою учетную запись электронной почты, чтобы перейти к панели управления (на главной странице) вашей учетной записи электронной почты.
Шаг 2: Нажмите «Написать». Кроме того, вы можете ответить на полученное электронное письмо, дважды щелкнув его в полученном списке адресов электронной почты, а затем выполнить те же действия.

Шаг 3: Как только новое электронное письмо будет открыто, введите адрес электронной почты получателя в поле «Кому». Затем введите заголовок своего электронного письма в поле «Тема» и введите свое сообщение.

Шаг 4: Щелкните значок скрепки в нижней части окна макета.

Шаг 5. Просматривайте папки Windows, пока не дойдете до документа, который хотите прикрепить к электронной почте. Выделите его, щелкнув по нему, а затем нажмите «Открыть». Это добавит документ как вложение к вашему электронному письму.

Шаг 6: Вы увидите, что ваш документ был отправлен по электронной почте с именем файла, отображаемым синим цветом в нижней части окна макета.
Шаг 7. Если вы хотите прикрепить другой документ, снова щелкните значок скрепки и повторите шаги 4 и 5.
Шаг 8. Когда вы будете готовы отправить электронное письмо, нажмите «Отправить».
Что печатать в тему письма
После ввода адреса щелкните левой кнопкой мыши внутри поля «Тема». Здесь нужно напечатать, от кого пришло сообщение или о чем оно.

Многие недооценивают важность этого поля и ничего на нем не печатают. Другие же печатают то, что хотят написать в письме, то есть используют это для печати текста. И первое, и второе неверны. Попробуем разобраться, в чем проблема.
Допустим, мы ничего не набрали в поле «Тема» и отправили письмо. Человек получит это примерно так:

Первое, что он видит, — это то, от кого пришло сообщение. В моем случае это адрес электронной почты. Далее следует тема и небольшая часть текста самого письма.
Как видите, по этим данным никому совершенно непонятно, что находится внутри.
Проблема в том, что многие люди автоматически сочтут такое сообщение рекламным и даже не откроют его. А другие пользователи будут бояться, что это вирус, и сразу его удалят.
Получается, что мы рискуем столкнуться с тем, что отправленное письмо не будет прочитано. Кроме того, мы даже не узнаем. Нам покажется, что сообщение было проигнорировано. И получатель будет уверен, что ничего не пришло.
Другая немного менее распространенная ситуация — когда сам текст сообщения вводится в поле «Тема». Вот пример того, как это увидит получатель:

Мало того, что это выглядит нелепо, но и не весь текст подходит — часть его вырезана. Если сравнить эту ситуацию с обычной бумажной почтой, окажется, что мы отправили чистый конверт, на котором написали текст письма.
Так что же должно быть в поле «Тема»? В идеале нужно написать что-то, что побуждает человека открыть письмо. Прочитав тему, он должен понять, что это именно то сообщение, которого он ждет.
Пример:
- Записаться на консультацию
- Трудовые отношения
- Результаты теста
И лучше, конечно, уточнить, что это за консультация, отчет о том, что за работа и какой тест. То есть вам нужно убедиться, что человек, обсуждающий тему, понимает, о чем идет речь или от кого.
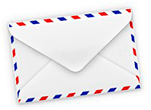
Пример правильной «Темы»:
- Запись на консультацию к терапевту
- Отчет о работе по проекту № 325
- Результат теста по физике Иванова А.А.
Пример неверного «Аргумента»:
- От меня
- Срочно
- Открытым
Куда печатать текст
Текст письма, то есть его содержание, необходимо набирать в самом большом поле из всех. В любой почтовой системе он предназначен именно для этого.
Щелкаем по нему левой кнопкой мыши и набираем то, что хотим написать. Если это поле недостаточно велико для вас, не волнуйтесь, оно автоматически расширяется при большом количестве текста.

Как отправить письмо задним числом
К сожалению, на почтовых серверах mail.ru нет возможности отправить письмо задним числом.
С телефона
Все параметры также доступны в мобильном приложении на вашем телефоне, за исключением функции «С уведомлением о прочтении». Мы поговорим о каждом из них подробнее в следующих разделах.
Одному человеку
Отправляем письмо получателю:
Запускаем приложение на телефоне и нажимаем кнопку плюс внизу экрана.

Затем выберите «Новое письмо».

Указываем, кому будем отправлять письмо, пишем само сообщение и при желании добавляем тему. Затем в правом верхнем углу нажмите кнопку самолета.

Нескольким адресатам
Как и в случае с настольной версией, отправить электронное письмо нескольким пользователям совсем несложно. Достаточно указать их все в строке «А».


Таким образом, вы можете отправить сообщение до 30 пользователей одновременно.
Самому себе
Чтобы отправить сообщение самому себе, вам достаточно указать свою почту в строке «Кому». Например, если ваша почта — text@maill.ru, мы указываем ее при отправке сообщения.

В определенное время
Чтобы отправить письмо в нужный момент, нужно нажать на кнопку с соответствующим значком.

Выберите, когда будет отправлено сообщение, и нажмите кнопку «ОК».

С файлами
Отправка различных файлов, как и в настольной версии, позволяет загружать только до 100 файлов, размер которых не превышает 2 ГБ. Чтобы загрузить файлы в письме, щелкните скрепку.

Mail.ru
Сразу после посещения электронной почты Mail.ru необходимо выполнить следующие действия:
- В маленьком окне слева вы найдете 2 вкладки. Первый показывает количество непрочитанных писем в вашем почтовом ящике. Вы должны нажать на вторую вкладку под названием «Написать письмо»
- После нажатия на эту вкладку вы будете перенаправлены на страницу для создания сообщения. В поле «Кому» необходимо указать электронный адрес получателя.
- Вторая строка «Тема» предназначена для названия письма, его заголовка. Желательно заполнить это поле, чтобы получатель, глядя на новое письмо, мог определить, о чем идет речь. Найдите заголовок, который выделит ваше письмо среди остальных. Он не должен быть большим, достаточно одного слова. Также, если вы отправляете важные документы, требующие срочного прочтения.
- Чтобы прикрепить файл к сообщению, вам нужно щелкнуть вкладку с надписью «прикрепить файл». Как и в случае с gmail, вам не нужно вводить текст сообщения, просто отправьте файл.
- После нажатия на вкладку появится окно. Выберите нужный файл и нажмите «открыть». После небольшой загрузки файл будет загружен. В отличие от почты Gmail, вы можете отправить файл любого размера в разумных пределах. Чем больше размер файла, тем дольше вам придется ждать его загрузки.
- Если все готово, нужно нажать кнопку «Отправить» в левом верхнем углу страницы.
Куда печатать адрес
Часть, в которой вы хотите ввести адрес электронной почты, называется «Кому».
Допустим, у нас есть адрес для отправки сообщения. Вот: 
Щелкните левой кнопкой мыши в поле «Кому» и введите его там. Чтобы ввести знак @ на клавиатуре, нужно нажать кнопку Shift и, не отпуская ее, один раз нажать клавишу клавиатуры с цифрой 2 (вверху, над буквами).

Важно: адрес должен быть напечатан только английскими буквами, без пробелов и без точек в конце.
Как завести почтовые ящики
Как создать почтовые ящики? Зарегистрировать почтовый ящик не составит труда. Для начала вам нужно выбрать один из почтовых ящиков, которые были представлены выше. А затем следуйте инструкциям, чтобы успешно завершить весь процесс регистрации этих почтовых ящиков.
Я уверен, что когда вы создадите свое первое электронное письмо, оно пригодится не только для отправки документа. Но и для других целей.
Как создать почтовый ящик на Яндексе
Просто создать почтовый ящик на Яндексе. Тем более, если вы создаете свой сайт, вам обязательно нужно будет подтвердить свои права на управление сайтом в сервисе Яндекс Вебмастер в будущем. И получите доступ ко всем инструментам, которые позволяют отслеживать производительность вашего сайта или блога.
Как создать почтовый ящик в Гугле
Для ведения блога и решения различных проблем, связанных с зарабатыванием денег в Интернете, вам понадобятся как минимум два почтовых ящика Gmail (Google). Если у вас нет этого почтового ящика, вы не сможете пользоваться сервисами Google. Например, такие сервисы, как YouTube или Google Plus.
Итак, чтобы создать почтовый ящик в Google, вам нужно открыть поиск в своем браузере и написать в него — Gmail. Затем перейдите к процессу регистрации почтового ящика, который показан на видео:
Как завести почтовый ящик на mail ru
Чтобы создать почтовый ящик для почты ru, откройте этот сайт в любом браузере и нажмите кнопку «зарегистрировать новый почтовый ящик». (Рисунок 1)

Далее открывается окно, в котором нужно ввести данные для регистрации: имя, фамилию, пароль, почтовый адрес, номер телефона и так далее (рисунок 2).

После нажатия кнопки «зарегистрироваться» вы получите на указанный телефон пятизначный код, который необходимо ввести в это поле и затем нажать «продолжить» (рисунок 3)

Вот и все, ваша почта Mail Ru создана! Вы вводите свою почту сразу и уже можете ею пользоваться. Теперь, когда вы создали почтовые ящики, вы можете приступить к отправке документов по электронной почте.
Читайте также: Как можно отследить телефон: работает ли геолокация без SIM-карты
