- Отличия от обычного режима
- Как включить режим «Инкогнито» в различных браузерах
- Google Chrome
- Mozilla Firefox
- Opera
- Internet Explorer
- «Яндекс.Браузер»
- Microsoft Edge
- Как открыть приватную вкладку
- Google Chrome
- Yandex браузер
- Opera
- Mozilla Firefox
- Когда инкогнито не поможет?
- Зачем нужен режим инкогнито?
- Как открыть режим инкогнито на телефоне
- Как стать еще более анонимным
- Браузер TOR
- VPN
- Прокси-серверы
- Как включить режим инкогнито в Internet Explorer
- Включение инкогнито в Mozilla Firefox
- Руководство для мобильных версий
- Приватный просмотр в Microsoft Edge
- Руководство для компьютеров
- InPrivate в Microsoft Edge
- Инкогнито в Яндекс Браузере
- Mozilla Firefox: Как открыть приватное окно
- Internet Explorer: Просмотр InPrivate
- Microsoft EDGE: Новое окно InPrivate
- Как включить инкогнито на ПК в разных браузерах
- Как включить режим инкогнито в Яндекс
- Как включить режим инкогнито в Гугл Хром
- Как включить режим инкогнито в Мозиле
- Включить Avast Secure Browser inprivate
- Режим инкогнито в Интернет Эксплорере
- Включаем режим инкогнито в браузере Опера
- Как включить режим
- Горячие клавиши
- Google chrome
- Яндекс.Браузер
- Firefox
- Opera
- Safari
- Microsoft Edge
- Internet Explorer
- Google Chrome
- Почему этот режим небезопасен
- Как перейти в режим инкогнито в Opera
- Горячие клавиши
- Какие данные скрывает режим инкогнито
- Что обеспечивает настоящую конфиденциальность
- VPN
- Tor
- Microsoft Edge
Отличия от обычного режима
Для функции инкогнито в браузере характерно следующее:
- история просмотров не записывается;
- поисковые запросы не сохраняются;
- нет хранения файлов cookie;
- введенные новые пароли не сохраняются;
- он также не выполняет сохранение временных файлов, кэширование содержимого портала и запись информации из форм.
Несмотря на полный список, такой приватный режим не защищает большую часть наших данных, о чем любое приложение браузера предупреждает нас, когда мы открываем вкладку инкогнито.
Как включить режим «Инкогнито» в различных браузерах
Возможность использовать режим приватного просмотра доступна во всех известных браузерах. Давайте подробнее рассмотрим, как включить этот режим.
Google Chrome
Чтобы мгновенно переключиться в браузер в режиме приватности, используйте комбинацию горячих клавиш «Ctrl + Shift + N» (актуально для систем Windows и Linux). Чтобы вручную включить режим инкогнито, выполните следующие действия.
В верхней части браузера (справа) откройте Настройка и управление Google Chrome (три вертикальные точки).

Нажмите на три вертикальные точки в правом верхнем углу браузера, чтобы открыть настройки
В открывшемся списке выберите «Новое окно в режиме инкогнито».

Чтобы включить приватный просмотр, выберите в настройках «Новое окно в режиме инкогнито
Теперь вы можете свободно пользоваться своим браузером — от вас не останется никаких следов.

В режиме «Инкогнито» история посещений не сохраняется
Mozilla Firefox
Для мгновенного переключения в Mozilla Firefox используйте комбинацию «Ctrl + Shift + P». Следуйте инструкциям, чтобы изменить вручную.
В верхней части браузера (справа) найдите и нажмите «Открыть меню» (три вертикальные полосы).

В Mozilla Firefox откройте меню, чтобы включить приватный просмотр
В открывшемся списке выберите пункт «Личное окно».

Режим «Приватный просмотр» в Mozilla Firefox активируется в пункте «Приватное окно»
Теперь вы в режиме инкогнито».

При включении приватного режима в правом верхнем углу окна браузера появится специальный значок
Opera
Для мгновенного переключения в Opera используйте сочетание клавиш «Ctrl + Shift + N». Вы можете использовать следующие шаги, чтобы вручную включить приватный режим.
В верхней части браузера (слева) нажмите кнопку «Настроить и управлять Opera» (слово «Меню»).
Зайдите в настройки Opera, чтобы переключиться в режим «Инкогнито»
В открывшемся списке выберите «Создать приватное окно».
Выбрав пункт меню «Создать приватное окно», вы перейдете в режим приватности
Активен режим инкогнито, пользоваться можно.
Специальный значок напомнит вам, какой приватный режим включен
Internet Explorer
Чтобы мгновенно переключиться в режим инкогнито, нажмите «Ctrl + Shift + P» один за другим или переключитесь вручную.
Вверху браузера (справа) нажмите кнопку «Безопасность».
В Internet Explorer конфиденциальность включена с помощью параметра «Безопасность»
В появившемся списке выберите Просмотр InPrivate».

Нажмите «Просмотр InPrivate», и режим «Инкогнито» будет активирован
Все, режим приватного просмотра подключен.

После подключения режима «Инкогнито» в Internet Explorer появится индикатор «InPrivate»
«Яндекс.Браузер»
Используйте сочетание клавиш «Ctrl + Shift + N», чтобы мгновенно переключиться в браузер в режиме конфиденциальности или активировать его вручную.
Вверху браузера (справа) откройте Настройки Яндекс.Браузера (три вертикальные полосы).

Откройте меню настроек в Яндекс.Браузере
В открывшемся списке выберите «Режим инкогнито».

Найдите в настройках «Режим инкогнито» и включите его
Готовый! Активен приватный режим.

Теперь все твои визиты останутся в секрете
Microsoft Edge
Используйте комбинацию клавиш «Ctrl + Shift + P», чтобы сразу активировать режим «Инкогнито» или включить его в настройках.
В верхней части браузера (справа) откройте Microsoft Edge Settings and Management (три горизонтальные точки).

Откройте настройки Microsoft Edge, щелкнув значок с тремя горизонтальными точками в строке меню
В появившемся списке щелкните Просмотр InPrivate».

Включите режим конфиденциальности в настройках вашего браузера
Включен приватный режим. Вы можете быть уверены, что ваши личные данные защищены.

Значок инкогнито в Microsoft Edge — это индикатор InPrivate
Как открыть приватную вкладку
Просмотр в браузере в режиме инкогнито происходит в отдельном окне и только там работает. Если перейти на обычную вкладку, браузер будет работать в обычном режиме. Чтобы отключить режим, просто закройте окно.
ПРИМЕЧАНИЕ! Самый быстрый способ включить скрытый режим — использовать горячие клавиши: Ctrl + Shift + no Ctrl + Shift + p.
Google Chrome
В правом верхнем углу экрана выберите три точки и нажмите на них. Затем нажмите кнопку «Новое окно в режиме инкогнито».

На телефоне все так же.

Yandex браузер
Здесь все более-менее аналогично, только нужно сначала выбрать выпадающее меню в правом верхнем углу, а затем выбрать скрытый режим.

На телефоне выберите 3 точки в центре, а затем выберите анонимный режим.

Opera
Нажмите на красную букву «О» в левом углу программы и выберите «Создать приватное окно».

На смартфоне это немного запутывает. Сначала нам нужно щелкнуть значок с вкладкой. Еще три точки в правом нижнем углу. Только тогда вы увидите возможность открыть окно в режиме инкогнито. Почему-то его нет в главном меню.

Mozilla Firefox
Откройте дополнительное меню и нажмите «Новое личное окно»;

На смартфоне или планшете все делается примерно так же: открываем меню, выбираем нужный пункт.

Когда инкогнито не поможет?
Многие считают, что в режиме инкогнито можно скачивать запрещенные файлы или совершать другие незаконные действия, и в Сети не будет свидетельств этого. Браузер не сохраняет данные, но остается с сайтами, которые посетил человек. Поэтому полная анонимность и тем более безнаказанность пользователю не гарантируется.
«Chrome не хранит информацию о веб-страницах, которые вы посещаете в режиме инкогнито. Однако вы можете получить доступ к информации о своих действиях с веб-сайтов, которые вы посетили (включая просмотренные вами объявления и ресурсы, которые вы использовали на этих сайтах в Интернете), администратор вашей организации или владелец сети, которую вы используете; ваш интернет-провайдер », — говорится на веб-сайте браузера Chrome.
Когда человек входит в учетную запись для работы с веб-службой, информация об их действиях может храниться на сайтах, которые идентифицируют эту учетную запись.
«Просмотр под прикрытием не сделает вас невидимым. Например, если вы войдете в социальную сеть, вашу внешность заметят. Также он не защитит ваш компьютер от вирусов, — предупреждает Яндекс».
Зачем нужен режим инкогнито?
Типичные ситуации, в которых нужно знать, как войти в режим инкогнито, я описал выше. Хотя эта функция была разработана, конечно, не для того, чтобы скрыть следы дружеской измены, а для безопасности пользователей. Что уж говорить, в России есть с десяток параноиков, которые ужасно боятся вводить паспортные данные или информацию о платеже в формы в Интернете. Если вы используете приватный режим, не волнуйтесь, злоумышленники не смогут получить доступ к вашей истории.
Когда «приспичило» проверить соцсети, почту, оплатить покупки картой не с персонального компьютера, а в интернет-кафе, помните: только инкогнито!
Любители «клубники» тоже любят анонимность. Вы можете смело открывать порносайты, даже если…

Кстати, в этом плане Яндекс.Браузер меня порадовал. В июле пользователи заметили, что «ЯБ» сам предлагает смотреть порно в приватном режиме, а не в обычной вкладке.

Благодаря такой заботе браузер «Яндекса» добился отличных результатов. А ваш покорный слуга, большой поклонник ЯБ, в очередной раз убедился в правильности своего выбора.
Как открыть режим инкогнито на телефоне
Большинство пользователей смартфонов используют Chrome и Opera для работы в Интернете. Поэтому здесь я покажу вам, как войти в режим инкогнито в этих мобильных браузерах.
Итак, чтобы войти в режим инкогнито в Chrome на Android, вам просто нужно нажать кнопку «Функции» в браузере (три точки, расположенные сверху вниз) и выбрать новую вкладку инкогнито.
Чтобы открыть приватную вкладку в Opera, вам нужно перейти на открытые вкладки и провести пальцем вправо, чтобы переключиться на приватные вкладки. Затем нажмите +, чтобы открыть новую личную вкладку.
Вы также можете узнать, как включить режим инкогнито в браузере на компьютере.
Это все. В этой статье я показал вам, как войти в режим инкогнито на вашем компьютере и телефоне. Надеюсь, статья была вам полезна. Теперь вы можете легко просматривать социальные сети из двух учетных записей в одном браузере. Что ж, теперь никто не узнает твоих секретов. Не забывайте подписываться на обновления и делиться статьей в социальных сетях.
Как стать еще более анонимным
Есть много способов повысить вашу анонимность в Интернете. Все зависит от того, какие цели преследует пользователь. С помощью этих инструментов вы можете добиться практически полной анонимности, но только при условии, что ваши действия не связаны с определенными услугами.
Браузер TOR
Программа Tor, в отличие от обычных браузеров, по умолчанию работает с сетью прокси-серверов. Другими словами, когда вы посещаете сайт с помощью Tor, владелец сайта видит не ваш реальный IP-адрес, а адрес из другой части мира, например из США.
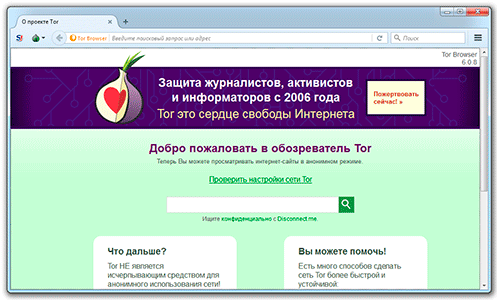
Кроме того, Интернет-трафик шифруется и передается через систему виртуальных туннелей. Однако этот браузер — далеко не панацея и для повышения анонимности рекомендуется комбинировать его с другими методами защиты.
VPN
С английского аббревиатура VPN означает / переводится как «виртуальная частная сеть». Сегодня под этой концепцией понимается набор технологий, позволяющих создавать другие логические сети в Интернете.
Допустим, у вас есть подключение к Интернету, и весь трафик проходит через интернет-провайдера. При использовании VPN трафик сначала в зашифрованном виде поступает на сервер VPN, а оттуда — на конечный сайт. Провайдер не сможет узнать, какие сайты вы посещаете, если они не получат код.
Выбирая VPN, стоит обратить внимание на следующее:
- Сетевая структура. Существуют сложные многоуровневые VPN (трафик идет на один сервер, затем на другой, .. и только после этого достигает конечной точки).
- Как устроена компания. Компании, которые предоставляют услуги недобросовестным людям, сначала пытаются зарегистрироваться через различные подставные лица и компании. В этом случае процесс может затянуться на годы и десятилетия.
- Есть регистрация.
Бесплатный VPN. Opera имеет встроенный VPN, и другие браузеры могут устанавливать дополнительные расширения с аналогичной функцией. Тогда вы сможете скрыть информацию от своего провайдера и, объединив ее с режимом инкогнито, вы получите очень хороший результат.
Прокси-серверы
Прокси — это обычно взломанные IP-адреса. С помощью специального программного обеспечения или стандартных инструментов Windows пользователь прописывает определенные данные и выходит в сеть с другим IP-адресом.
Есть бесплатные сайты с базами данных прокси-серверов, но такие IP-адреса обычно становятся бесплатными после внесения в черный список. Из-за этого некоторые сайты могут не доверять вашему компьютеру и требовать ввода капчи.
Как включить режим инкогнито в Internet Explorer
Режим инкогнито в Internet Explorer называется просмотром в режиме InPrivate. Вы можете войти в режим инкогнито в Internet Explorer следующими способами:
- Войдите в приватный просмотр, одновременно нажав клавиши клавиатуры «Ctrl» + «Shift» + «P».
- Щелкните правой кнопкой мыши значок Internet Explorer на панели задач и выберите «Начать просмотр InPrivate».
- Перейдите в меню «Инструменты», выберите «Безопасность», затем нажмите «Просмотр InPrivate».
Затем откроется окно Internet Explorer с сообщением о том, что «Просмотр InPrivate включен». По умолчанию панели инструментов и расширения браузера отключены в режиме просмотра InPrivate (вы можете изменить этот параметр).

Когда вы закроете это окно, в браузере деактивируется режим InPrivate.
Включение инкогнито в Mozilla Firefox

После щелчка по значку меню в браузере появляется «Приватное окно» со значком маски. Чтобы обеспечить полную анонимность, на вкладке «Конфиденциальность» включите опцию «не запоминать историю».
Необходим перерыв примерно на полтора-два часа, чтобы технические работы, если таковые имеются на интересующем вас ресурсе, были завершены, а сайт продолжал работать в обычном режиме. Вы также можете запустить это окно, выбрав комбинацию «Ctrl + Shift + P» и щелкнув по ней.
Руководство для мобильных версий
Справка Google Chrome:
- Откройте ваш браузер.
- Выберите три точки по вертикали. Они расположены справа от адресной строки.
- Перейдите на вкладку «Новая под прикрытием».
Яндекс браузер:
- Активируйте Яндекс.Браузер.
- Справа от голосового помощника «Алиса» в строке поиска нажмите на три полоски.
- Коснитесь строки «Новая вкладка инкогнито».
Справка Mozilla Firefox:
- Откройте Mozilla Firefox.
- Выберите три точки по вертикали.
- Щелкните «Новая личная вкладка».
Опера:
- Включите ваш интернет-браузер.
- Проведите пальцем влево.
- Гостевой вариант активируется автоматически. Проведите вправо, чтобы вернуться.
Microsoft Edge:
- Зайдите в Microsoft Edge.
- В правом нижнем углу щелкните значок «Настройки».
- Выберите новую вкладку InPrivate».
Сафари:
- Откройте ваш браузер.
- Щелкните «Вкладки» в правом нижнем углу.
- Выберите «Частный доступ».
- Нажмите на знак плюса, чтобы открыть личное окно.
Включение режима приватного просмотра на вашем телефоне не гарантирует безопасность пользователя. Например, большинство онлайн-ресурсов всегда сообщают об отслеживании личных данных гостей. Это используется для подсчета трафика.
Приватный просмотр в Microsoft Edge
В Microsoft Edge режим инкогнито называется просмотром InPrivate. Есть несколько способов включить приватный режим в Microsoft Edge:
- Перейдите в «Параметры и многое другое», нажмите «Новое окно InPrivate».
- На панели задач щелкните правой кнопкой мыши значок браузера Edge, выберите пункт контекстного меню «Новое окно InPrivate».
- Чтобы включить режим приватного просмотра, нажмите сочетание клавиш «Ctrl» + «Shift» + «P».
После этого в браузере Microsoft Edge откроется окно в режиме инкогнито.

Когда вы закроете все вкладки InPrivate, временные данные, используемые конфиденциально в Microsoft Edge, будут удалены.
Руководство для компьютеров
Вы можете включить режим инкогнито в браузере Chrome следующим образом:
- Нажимаем «Настройки» — вертикальные точки.
- Нажмите на строку «Новое окно в режиме инкогнито».
- Подтвердите переход.
Включение в Яндекс браузере:
- Бег.
- Нажмите на три полоски вверху справа.
- Выберите строку «Режим инкогнито».
Справка Mozilla Firefox:
- Запустите свой интернет-браузер.
- Щелкните значок «Меню» в виде трех полосок.
- Выберите строку «Новое личное окно».
- Подтвердите условия использования. Установите флажок Защита от отслеживания.
Инструкции для Оперы:
- Запустите Opera.
- В левом верхнем углу щелкните значок Opera.
- Щелкните строку «Создать личное окно».
Справка Internet Explorer:
- Активируйте IE.
- Нажмите на шестеренку в правом верхнем углу.
- Выберите «Безопасность» — «Просмотр InPrivate».
Важно: инструкции аналогичны для Microsoft Edge.
Инструкции для Safari:
- Запустите Safari.
- В левом верхнем углу выберите «Файл».
- Щелкните «Новое личное окно».
Важно: гостевая функция отключает исправление истории пользователя, куки.
InPrivate в Microsoft Edge
Режим инкогнито появился в Microsoft Edge в последних обновлениях Windows 10. Но, чтобы не повторяться, ему было присвоено название InPrivate. Но на самом деле это тот же приватный режим, который доступен в других браузерах.
- Включить его очень просто. Нажмите «Меню» и выберите «Новое окно InPrivate.
- Или используйте сочетание клавиш Ctrl + Shift + P.
Инкогнито в Яндекс Браузере

Мы уже стандартно нажимаем кнопку меню браузера. Также — строка «Дополнительно», находится внизу заброшенного окна, а еще дальше, уже в новом выпадающем окне нажмите, простите за тавтологию, на опцию «Новое окно в режиме инкогнито». Все — ты стал невидимым.
Горячая комбинация «Ctrl + Shift + N» поможет вам быстрее превратиться в шпиона. Убедиться, что вы находитесь в режиме инкогнито, поможет наличие значка — человечка в маске — в интерфейсе браузера.
Вам нужен режим инкогнито, иначе у вас останется куча параноиков или супругов, решать вам. Если серьезно, то быть невидимым иногда полезно и чисто в утилитарных, совершенно невинных ситуациях, например, когда вы посещаете сомнительные или незащищенные сайты и не хотите, чтобы злоумышленники украли ваши пароли и учетные записи, то есть важные, часто конфиденциальные данные.
Mozilla Firefox: Как открыть приватное окно
На протяжении многих лет Mozilla Firefox был моим фаворитом, но его медлительность и прожорливость определили их приоритеты.
Режим инкогнито в браузере Firefox — это приватный режим, вы можете запустить его, перейдя в настройки и в открывшемся списке выберите «Новое приватное окно»
Обратите внимание, что горячие клавиши разные и рабочая комбинация — Ctrl + Shift + P
Название другое, значение то же. Закладки и загрузки работают как обычно, но браузер попытается скрыть вашу личность, чтобы затруднить идентификацию.
Чтобы выйти из приватного режима, просто закройте окно, в котором этот режим активирован.
Internet Explorer: Просмотр InPrivate
Пусть ленивые не смеются над Internet Explorer, но многие до сих пор пользуются им (а если брать во внимание ресурсы состояния, требующие IE для работы с приватной частью…) для активации невидимого режима (здесь он называется » Просмотр в режиме InPrivate ») щелкните изображение шестеренки и в разделе« Безопасность »выберите Просмотр в режиме InPrivate (или просто нажмите CTRL + SHIFT + P на клавиатуре)
IE сообщит вам, что частный режим активен, и станет фиолетовым, а в адресной строке сайта будет значок «InPrivate».
Когда включен режим InPrivate, не только игнорируется история просмотров, но и все сторонние расширения браузера будут отключены. Когда вы закончите, закройте окно InPrivate.
Microsoft EDGE: Новое окно InPrivate
Говорят, что EDGE — самый быстрый браузер для Windows… Сильное утверждение — я, конечно, не буду его проверять. Это новый браузер Microsoft, входящий в состав Windows 10, и, вероятно, он был создан для постепенной замены Internet Explorer. Поскольку IE и EDGE являются братьями и сестрами, обозначение скрытого режима не изменилось — он называется InPrivate.
Откройте меню браузера и выберите «Новое окно InPrivate» или воспользуйтесь сочетанием клавиш Ctrl + Shift + P.
Все окна, в которых активен этот режим, будут отключены, и значок «InPrivate» будет присутствовать на каждой из вкладок — вы не ошибетесь.
Как обычно, просто закройте окно или вкладку, чтобы выйти из режима InPrivate.
Как включить инкогнито на ПК в разных браузерах
Фактически, анонимный режим (InPrivate) включен практически одинаково. Во всех семи браузерах, которые я вам объясняю, есть три способа открыть «невидимый» режим:
- Открывает экран компьютера или ноутбука из панели задач, если на панели задач есть значок браузера. Моя панель находится в нижней части экрана, мне она удобнее и большая часть, насколько я знаю, удобна.
- Открывает режим «Инкогнито» из меню. Меню состоит из трех горизонтальных полос, расположенных одна над другой, или трех точек, или значка шестеренки. Обычно в правом верхнем углу экрана. Щелкните левой кнопкой мыши значок меню, оно откроется, и щелкните нужный режим.
- Горячие клавиши — Ctrl + Shift + N или Ctrl + Shift + P. Мне удобнее удерживать Ctrl + Shift левой рукой и нажимать букву «n» или «p» правым пальцем, в зависимости от того, какой у вас браузер работают, единообразия здесь нет и сразу происходит переход в уже «секретное» новое окно.
Выход из режима анонимности везде одинаков — просто закройте это окно, и все готово.
Как включить режим инкогнито в Яндекс
Начнем с самого распространенного в России, конечно же, Яндекс.

Яндекс, режим инкогнито
Во всех семи программах, которые я вам объясняю, есть три способа открыть «невидимый приватный сеанс:
- Открытие с панели задач, независимо от того, открыт ваш браузер или нет. Моя панель находится в нижней части экрана, мне она удобнее и большая часть, насколько я знаю, удобна. Это изображение слева на изображении. Щелкните правой кнопкой мыши значок Яндекса и выберите команду «Новое окно в режиме инкогнито”;
- Открывает режим «Инкогнито» из меню. Меню состоит из трех горизонтальных полос, расположенных одна над другой, в правом верхнем углу открытого браузера. Щелкните левой кнопкой мыши значок меню и выберите «Режим инкогнито”
- Горячие клавиши — Ctrl + Shift + N и сразу перейти в новое окно

Как включить режим инкогнито в Гугл Хром
Google Chrome — второй по значимости в России после Яндекса

Google Chrome, «секретный режим»
- Щелкните правой кнопкой мыши значок на панели задач и выберите «Новое окно в режиме инкогнито”
- В меню: нажмите на три точки в правом верхнем углу и выберите «новое окно в режиме инкогнито”
- Горячие клавиши — Ctrl + Shift + N и сразу перейти в новое окно

Вот оно, секретное окно, в котором можно работать, не оставляя следов
Как включить режим инкогнито в Мозиле
После Google Chrome появилась довольно хорошо раскрученная программа Mozilla Firefox.

Mozilla Firefox переходит в режим инкогнито из панели задач или меню
- Щелкните правой кнопкой мыши значок на панели задач и выберите команду «Новое личное окно”
- Нажав на «меню» в правом верхнем углу, выберите ту же команду «Новое личное окно”
- Горячие клавиши — будьте осторожны! — Ctrl + Shift + P

Включить Avast Secure Browser inprivate
Затем идет отличный браузер Avast Secure (хотя у них есть все свои преимущества и недостатки, вам просто нужно выяснить, что наиболее удобно для вас и что наиболее удобно для вас).

Режим конфиденциальности Avast Secure Browser
- Однако щелкните значок правой кнопкой мыши и выберите «Новое окно частного режима”
- В меню (три точки вверху справа) выберите команду «новое окно в режиме конфиденциальности”
- Горячие клавиши Ctrl + Shift + N

Режим инкогнито в Интернет Эксплорере
Следующий — Internet Explorer, рожденный идеей Microsoft. Как включить приватный режим в Microsoft Internet Explorer?

- Щелкните правой кнопкой мыши значок на панели задач и выберите команду «InPrivate”
- В меню это шестеренка в правом верхнем углу браузера, перейдите на первую вкладку, нажмите «Безопасность», а в следующем окне выберите команду «InPrivate», и программа перейдет в частный режим
- Переключение горячими клавишами в открытой программе — внимание! — Ctrl + Shift + P и сразу переключаемся на скрытую навигацию, собственно, как и во всех остальных случаях
Включаем режим инкогнито в браузере Опера
Тоже неплохая и достаточно быстрая программа для серфинга в Интернете, это Opera

Приватный режим в Opera
Эта программа позиционирует себя как быстрый и безопасный интернет-браузер. Но, в принципе, «и другие разработчики тоже не стесняются и хвалят себя.
- Открытие с панели задач такое же, как и в других случаях: щелкните правой кнопкой мыши значок Opera и выберите «создать личное окно”
- У этой программы есть меню слева, поэтому щелкните значок стилизованной буквы «O» в левом верхнем углу и выберите «Создать личное окно”
- Горячие клавиши Ctrl + Shift + N
Как включить режим
Перейти в режим инкогнито в интернет-браузере можно двумя способами: с помощью горячих клавиш и вручную. Инструкции по включению режима конфиденциальности для каждого браузера различны, подробнее об этом позже.
Горячие клавиши
В десктопных версиях Chrome, Яндекс.Браузера, Opera, Safari этот режим включается нажатием следующей комбинации кнопок:
- Клавиша «Ctrl» + «Shift» + «N» — в операционных системах Windows, Linux, Chrome OS;
- Command + Shift + N для macOS.
Для Firefox, Internet Explorer и MS Edge комбинации кнопок следующие:
- «Ctrl» + «Shift» + «P» — в операционных системах Windows, Linux, Chrome OS;
- Command + Shift + P для macOS.
Google chrome
Настольная версия включает следующие шаги. Откройте ваш браузер. Щелкните значок с многоточием в правом верхнем углу окна. В открывшемся диалоговом окне браузера, чтобы включить анонимность, выберите «Новое окно в режиме инкогнито».
Мы поговорим о том, как открыть режим инкогнито при использовании мобильной версии. Откройте мобильную версию приложения на своем смартфоне и щелкните значок с вертикальным многоточием в правом верхнем углу экрана. В открывшемся окне будет предложено выбрать кнопку «Новая вкладка инкогнито» — нажать.
Яндекс.Браузер
Чтобы получить доступ к режиму инкогнито в Яндекс.Браузере, нужно действовать как в Google Chrome. Единственное отличие — в дизайне страницы.
Чтобы перейти на сайт в режиме инкогнито из мобильного приложения Яндекс.Браузер, также откройте вертикальные многоточия и выберите в меню пункт «Новая вкладка инкогнито». На открывшейся странице выполняем все действия, которые остаются в секрете.
Firefox
В настольной версии браузера Firefox щелкните три горизонтальные полосы в правом верхнем углу и выберите «Новое личное окно» в раскрывающемся списке».
В мобильном приложении версии, нажав на три вертикальные точки, выберите меню «Приватная вкладка».
Opera
В браузере Opera меню настроек расположено иначе — в верхнем левом углу. Откройте значок браузера и в раскрывающемся списке выберите «Создать приватное окно».
В мобильном приложении Opera откройте окно с вкладками и проведите пальцем влево, чтобы включить режим инкогнито в браузере. Нажмите на «плюс» внизу страницы.
Safari
Чтобы включить скрытый режим в браузере Safari, на верхней панели откройте вкладку «Файл» и выберите пункт «Новое личное окно».
В мобильном приложении меню вкладок находится в правом нижнем углу приложения. Щелкните меню «Приватный доступ», выберите «плюс» внизу экрана: теперь невидимость открывается с телефона.
Microsoft Edge
Переход в анонимный режим осуществляется через значок «Другое» с тремя точками. В открывшемся меню выберите строку «Новое окно InPrivate».
В мобильном приложении нажмите на три точки, выберите «Настройки» и нажмите «Новая вкладка InPrivate».
Internet Explorer
Откройте настройки в правом верхнем углу браузера в виде шестеренки. В раскрывающемся меню откройте «Безопасность», затем «Просмотр InPrivate».
Google Chrome
Чтобы начать частный просмотр веб-страниц через браузер Google Chrome, перейдите в его меню (скрытое за кнопкой с тремя вертикальными точками в правом верхнем углу окна). Выберите команду, показанную на скриншоте, или нажмите сочетание клавиш Shift + Ctrl + N.

Откроется окно приватного просмотра. Он отличается от обычного темным фоном и значком в виде шляпы и очков. Здесь, как и в обычном окне, можно открыть несколько вкладок. Другие функции браузера остаются доступными в дополнение к тем, которые относятся к конфиденциальности, но сторонние плагины и расширения не работают.

Когда вы переключаетесь в режим инкогнито, обычное окно просмотра остается открытым. Это означает, что вы можете работать с ними обоими одновременно. И он также создает любое количество частных окон.
Чтобы выйти из режима просмотра в режиме инкогнито, просто закройте все его окна.
Опция приватного просмотра также доступна в версии Google Chrome для Android. Чтобы получить доступ к этому режиму на мобильном телефоне или планшете, запустите браузер, откройте его меню и нажмите «Новая вкладка инкогнито». В отличие от настольного, здесь не открывается отдельное окно, поэтому, если вы хотите посетить несколько сайтов в «невидимом заголовке», вам придется каждый раз выбирать этот пункт.

Почему этот режим небезопасен
Несмотря на то, что этот режим не регистрирует информацию о просмотрах и переходах, он доступен по IP-адресу. Доступ к сайтам, которые вы посещаете, открыт для вашего интернет-провайдера, администратора локальной сети, владельца Wi-Fi и тех, кто следит за IP-адресом ПК или смартфона. Когда вы входите в учетную запись в приватном режиме, любая активность пользователя регистрируется.
Как перейти в режим инкогнито в Opera
Режим инкогнито Opera называется «Приватный просмотр». Есть несколько вариантов доступа к приватному просмотру в браузере Opera:
- Нажмите кнопку «Меню», выберите «Создать приватное окно».
- Нажмите Ctrl + Shift + N на клавиатуре».
- Щелкните правой кнопкой мыши значок браузера Opera на панели задач, затем выберите «Создать личное окно».
- Щелкните ссылку правой кнопкой мыши и выберите «Открыть в частном окне».
После закрытия окна браузера в режиме инкогнито все данные будут удалены. Для большей конфиденциальности используйте встроенный VPN в браузере Opera.

Вам также может быть интересно:
- Как посмотреть пароль под звездочками (точками) в браузере
- Как убрать пароли в браузере
Горячие клавиши
Режим инкогнито можно включить с помощью горячих клавиш. Это комбинация кнопок, позволяющая перейти непосредственно в личное окно.
Список основных комбинаций:
- Internet Explorer, Microsoft Edge — «Ctrl» + «Shift» + «p»;
- Firefox — «Ctrl» + «Shift» + «p»;
- Google Chrome — «Ctrl» + «Shift» + «n»;
- Яндекс-браузер — «Ctrl» + «Shift» + «n»;
- Opera — «Ctrl» + «Shift» + «p»;
- Safari — Ctrl + Shift + p».
Важно: для Mac OS вместо «Ctrl» нажимайте кнопку «Command»
Какие данные скрывает режим инкогнито
Что скрывается (не сохраняется):
- посещенные страницы
- печенье
- исследовать
- временные файлы
Для большинства пользователей этого достаточно. Однако все ваши действия будут видны системному администратору, если, например, вы используете компьютер на работе. И они также будут доступны провайдеру, то есть компании, предоставляющей доступ в Интернет.
Кроме того, владельцы сайтов, которые вы посещаете, также будут знать некоторую информацию: ваш IP-адрес, операционную систему, браузер.
Что обеспечивает настоящую конфиденциальность
По большей части поисковые системы создают портрет пользователя, собирая информацию (часовой пояс, шрифты, расширения браузера, версию операционной системы и т.д.), Чтобы успешно проводить таргетированную рекламу. Пользователи задаются вопросом, как избежать надоедливого внимания экспертов по таргетингу. Для этого разберем несколько методов.
VPN
С помощью виртуальной частной сети можно скрыть IP-адрес и заменить его адресом удаленного VPN-сервера. В результате целевая аудитория сталкивается с трудностями в процессе привязки вашего IP-адреса к интернет-браузеру.
Tor
Tor действует как анонимная сеть, разрешая трафик через случайные хосты перед подключением к целевому серверу. У него небольшая скорость, поэтому для постоянной работы он не очень подходит. Но меры безопасности на высшем уровне.
Microsoft Edge
В более современном Microsoft Edge, который заменил IE осла (Internet Explorer) в Windows 10, он стал еще более распространенным и стандартным: новое окно InPrivate открывается из главного меню. Или теми же клавишами Shift + Ctrl + P.

Мы не будем рассматривать мобильные версии этого и предыдущего браузера, так как они не выпущены для Android и iOS, а аналоги с похожими названиями не имеют отношения к Microsoft.
Читайте также: Как удалить историю на компьютере: очистить Яндекс браузер
