- Как проверить, какие программы используют Интернет
- Как проверить, какие программы пользуются Интернетом на Windows 10
- Как узнать, какая программа использует Интернет на Windows 7
- Как узнать, что потребляет Интернет на компьютере с Windows 8
- Как узнать остаток трафика на мобильном и сэкономить
- TCPView
- Просмотр видео
- Как узнать какие мобильные приложения расходуют интернет-трафик
- Как правильно использовать приложение Glasswire
- NetWorx
- Как не переплачивать за мобильный интернет
- Интерфейс пользователя в «Network Monitor»
- Лучшие программы для учета трафика в Windows
- BitMeter II
- GabNetStats
- Счетчик трафика (Traffic Monitor)
- «Помощь с Wi-Fi» — трафик на iPhone утекает очень быстро
- Как отключить программы, которые используют Интернет
- Windows 10
- Как узнать трафик интернета наайфоне или наандроиде
- Как определить оставшийся интернет на«Билайне»
- Как узнать остатки гигабайт в«Мегафоне»
- Как проверить, куда уходит интернет-трафик на компьютере
- TCPView
- NetWorx
- Comodo Firewall
- Как снизить расход трафика на Android
- Как проверить остаток трафика на Мегафоне?
- Контроль интернета на компьютере
- Установка программы мониторинга интернета
- Сетевая активность программ
- Проверка процесса на вирусы
- Фаервол
- Статистика использования интернета
- Синхронизация сервисов iCloud поглощает мобильные данные
- Как ограничить скорость загрузки/отдачи в интернет любой программы
- Приложения на Android экономящие трафик
- Traffic monitor
- Обновление или загрузка программ из App Store
- Отправка «служебной информации» тоже может тратить интернет
Как проверить, какие программы используют Интернет
Есть не так много способов узнать, какой интернет-трафик съедает, и они различаются в зависимости от версии Windows.
Как проверить, какие программы пользуются Интернетом на Windows 10
Это можно сделать, открыв командную строку от имени администратора и введя в нее netstat. Командная строка открывается через «Пуск», поиск (набрав cmd в строке поиска), используя комбинацию «Windows + X». После этого на мониторе отобразится список подключений с основной информацией.
Чтобы узнать, какой файл на вашем компьютере связан с определенным подключением, введите в командной строке netstat -b. Вы можете узнать, какая программа больше всего использует Интернет, набрав netstat -a.
Примечание! Чтобы увидеть полный список возможных команд, введите netstat -h. Еще более простой способ управления — зайти в «Настройки» — «Сеть и Интернет» — «Использование данных»
Если вы затем нажмете «Информация об использовании», появится окно, показывающее, сколько трафика использовала каждая программа за последние 30 дней
Другой более простой способ проверки — это перейти в «Настройки» — «Сеть и Интернет» — «Использование данных». Если вы затем нажмете на «Информация об использовании», появится окно, показывающее, сколько трафика использовала каждая программа за последние 30 дней.
Как узнать, какая программа использует Интернет на Windows 7
Для начала нужно открыть диспетчер задач. Для этого вы можете нажать комбинацию клавиш «Ctrl + Alt + Del» или щелкнуть правой кнопкой мыши на панели задач (длинная полоса внизу экрана со всеми активными ярлыками) и выбрать «Запустить диспетчер задач».
После открытия диспетчера задач нужно выбрать следующие разделы: «Производительность» — «Монитор ресурсов» — «Сеть». Далее появится поле «Процессы с сетевой активностью». Здесь вам нужно посмотреть, какие программы используют Интернет.
Как узнать, что потребляет Интернет на компьютере с Windows 8
Только в Windows 8 вам просто нужно нажать любую сеть правой кнопкой мыши в разделе «Сеть» и выбрать функцию «Просмотр информации о предполагаемом использовании данных».
Примечание! Впоследствии будет отображаться информация о количестве потраченного трафика, но сколько было потрачено отдельными приложениями, не будет написано
Как узнать остаток трафика на мобильном и сэкономить
Мобильный интернет далек от совершенства из-за ограниченного трафика. Легко потратить 15 ГБ за неделю. В итоге за дополнительный гигабайт придется доплачивать 50 — 150 рублей. К концу месяца счет вырастает до 2000 — 3000 рублей, но может быть и до 300 рублей. Что с этим делать?
Установите ограничение трафика. Например, 10 ГБ на один месяц. Когда вы достигнете отметки в 9 ГБ, вы получите уведомление. При достижении лимита интернет просто отключается.
Я покажу вам, как это сделать на Android.
Шаг 1. Заходим в настройки.
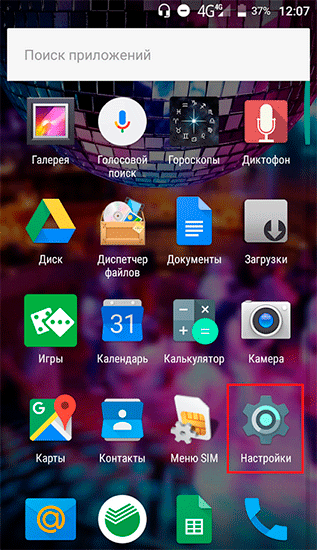
Шаг 2. В разделе «Беспроводные сети» выберите «Трафик данных”.











Шаг 3. Под названием вашего оператора мобильной связи нажмите «Платежный цикл”.

Шаг 4. Нажмите «Установить лимит трафика”.

Шаг 5. Во всплывающем окне укажите количество МБ или ГБ, которое можно использовать.

Включите экономичный режим, чтобы избежать соблазна потратить много трафика на одно приложение. Так я избавился от дурной привычки долгое время смотреть YouTube на телефоне и сэкономил 5 ГБ за один месяц.
Шаг 1. В настройках выбираем «Data traffic”.
Шаг 2. Нажмите «Сохранить трафик”.

Шаг 3. Активируйте функцию сохранения. Если вы не хотите накладывать ограничения на некоторые приложения, отметьте их в разделе «Неограниченный доступ к данным”.

Реклама поглощает много трафика, особенно на YouTube. Установите блок AdAway. Мне удалось сэкономить на этом 539 МБ за 6 дней.
Как узнать, сколько трафика осталось на вашем телефоне:
- Авторизуйтесь в личном кабинете на сайте оператора.
- Наберите короткую команду типа * 155 * 701#.
- Скачайте приложение оператора.
- Позвоните оператору по бесплатному номеру.
Номера коротких команд теста трафика разные. Уточняйте у своего оператора.
TCPView
TCPView — это графический интерфейс для команды консоли netstat, который позволяет вам видеть, какие процессы в настоящее время имеют активное TCP- или UDP-соединение, определять удаленный сервер и кому он принадлежит. Рассмотрим функционал на примере процесса firefox.exe — процесса браузера Mozilla Firefox.
Скачайте TCPView с официальной страницы на сайте Microsoft. 
Разархивируйте скачанный архив и запустите файл Tcpview.exe.
В открывшемся окне TCPView вы увидите все процессы, использующие Интернет.
Предположим, мы находим в Интернете неизвестный процесс (возможно, вирус), мы пытаемся получить о нем некоторую информацию. Местоположение файла процесса можно найти, щелкнув правой кнопкой мыши имя процесса и выбрав «Свойства процесса». В открывшемся окне вы увидите адрес расположения файла и возможность закрыть процесс, нажав кнопку «Завершить процесс». 
Вы также можете найти информацию о сервере, с которым общается процесс. Для этого щелкните процесс правой кнопкой мыши и выберите «Whois». В открывшемся окне вы увидите информацию о владельце и регистрационные данные сервера. 
Просмотр видео
Видеозаписи в сети — это отдельная статья платы за мобильный Интернет. Конечно, все зависит от качества видео, но каждый просмотр сопровождается довольно существенными потерями трафика, и поскольку иногда невозможно остановить просмотр программы, вы можете даже не заметить, как весь доступный по скорости пакет будет быть проданным.
Всегда следует анализировать затраты на трафик. Вы также можете сделать это в настройках вашего телефона или планшета. Из-за этого:
- Зайдите в приложение «Настройки».
- Найдите раздел «Сеть и Интернет» или что-то подобное.
- Перейдите в подраздел «Передача данных» и выберите пункт «Мобильный трафик».
- Просмотр статистики использования сети различными приложениями.
Как узнать какие мобильные приложения расходуют интернет-трафик
Чтобы найти мобильные приложения, использующие интернет-трафик для других целей, вам просто нужно взять свое устройство и выполнить простые шаги:
- Перейти к настройкам.
- Выбираем пункт «Передача данных».
- Щелкните по кнопке «Подробности».
Эти действия могут немного отличаться в зависимости от конкретного устройства, но общий принцип всегда остается неизменным.
Для тех, кто не умеет отслеживать трафик или просто не хочет делать это регулярно, есть альтернатива: специализированные приложения. Они демонстрируют более точную и подробную информацию, чем инструменты мониторинга, встроенные в операционную систему Android.
Как правильно использовать приложение Glasswire
Чтобы начать работу с приложением Glasswire, вам сначала необходимо установить его на свое мобильное устройство. Для этого зайдите в Play Store, наберите «Glasswire» в поле поиска, выберите первое приложение среди предложенных и нажмите кнопку «Установить».
После установки осталось открыть приложение и можно приступить к работе.
При открытии приложения сразу отображается график трафика. Его можно настроить, выбрав желаемый период (из предложенных вариантов или задав свой).

Как сделать красивый скриншот: правила и приложения 
Вы также можете выбрать отслеживаемую сеть: мобильную, Wi-Fi или обе.

Клон приложения на Android-устройстве: как создать и для чего он нужен?
Щелкнув значок щита на нижней панели, пользователь перейдет к брандмауэру. Здесь вы можете выбрать приложения, которым нужно запретить (или разрешить) доступ к Интернету. Для этого выберите нужные приложения из списка и нажмите на кружок перед ними. Если вы проведете пальцем вправо от кнопки «Выкл.», Приложение предложит расширенные функции, но за небольшую плату.

Нажав на значок будильника, пользователь перейдет в раздел тарифных планов. Здесь вы можете создать тарифный план для управления Wi-Fi или мобильными данными. Для этого нужно нажать на «плюс» справа внизу и вручную ввести все необходимые параметры.

Что такое фоновый режим и нужно ли закрывать фоновые приложения на Android? 
Значок колокольчика справа — это раздел с уведомлениями. Здесь все будет храниться.

NetWorx
NetWorx — это платная программа с бесплатным 30-дневным периодом, которая предоставляет множество функций для использования Интернета, включая программы. NetWorx собирает статистику использования Интернета, показывает активные соединения (например, TCPView) и некоторые другие полезные функции. В рамках нашей статьи NetWorx поможет вам определить, какие программы больше всего используют Интернет (будет полезно пользователям с низким трафиком). Вирусы часто могут использовать весь пользовательский трафик, что затем удивит, куда он ушел.
Скачиваем NetWorx с официального сайта и устанавливаем, никаких сложностей и подводных камней в установке нет.

После установки нам нужно немного настроить NetWorx, для этого находим NetWorx в трее и переходим в настройки. 
В открывшемся окне настроек на вкладке «Общие» поставьте галочку напротив «Игнорировать локальный трафик» и нажмите «ок». 
Теперь мы можем узнать, сколько трафика используют программы, установленные на компьютере. Откройте статистику с помощью значка NetWorx на панели задач. 
Откройте вкладку «Приложения», где мы увидим, сколько трафика программы использовали за выбранный период. 
Изучив процессы, использующие Интернет, вы можете использовать функцию «Инструменты» — «Подключения». 
В открывшемся окне установите флажки «Преобразовывать адреса в имена» и «Только установленные». 
NetWorx имеет много других полезных функций, выходящих за рамки этой статьи, надеюсь, вы справитесь с ними самостоятельно.
Как не переплачивать за мобильный интернет
В системе Android есть специальный раздел настроек для определения лимита мобильного интернета.
Например, для платного пакета объемом 2 ГБ в месяц необходимо установить оповещение для 1,8 ГБ. И после достижения 2 ГБ разрешите системе отключать Интернет за пределами сетей Wi-Fi.










Эти простые советы позволят вам быстро рассчитать программу, которая потребляет больше мобильного интернета, чем обычно, и не переплачивать сотовому оператору за дополнительные мегабайтовые пакеты.
Многие интернет-пользователи проводят день и ночь во всемирной паутине, поэтому их трафик быстро исчезает и часто заканчивается в неподходящее время. Чтобы этого не происходило, владельцам ПК и мобильных устройств разрешено проверять гигабайты, которые раздает модем или которые включены в тарифный план SIM-карты в телефоне.
Интерфейс пользователя в «Network Monitor»
Это ведущее программное обеспечение, предназначенное для мониторинга пропускной способности сети и анализа активности сетевых протоколов. Удовлетворяет всем основным потребностям пользователей Windows. Это дает одни из самых надежных результатов. Программа также включает анализ трафика конкретных приложений, а также отображение занимаемых ими портов. Это очень полезно при попытке определить конкретное использование полосы пропускания.
С помощью этого программного обеспечения вы можете изолировать сетевой трафик одного приложения, а затем просматривать и анализировать его.
Лучшие программы для учета трафика в Windows
Если вы хотите узнать, сколько трафика потребляет компьютер с Windows в любой момент времени, вам необходимо использовать сторонние решения. В диспетчере задач или мониторе ресурсов доступны только текущие значения потребления сети, поэтому эти инструменты не подходят для мониторинга трафика за определенный период. Некоторые маршрутизаторы и модемы собирают данные о потребленном трафике: вы можете просмотреть эти значения, зайдя в панель администрирования устройства.
Зачем отслеживать свой трафик? Учет трафика просто необходим при использовании интернет-соединений с оплатой по факту использования, но он также может быть полезен при неограниченных тарифах.
Некоторые интернет-провайдеры ограничивают ежемесячный трафик по определенным ставкам. В случае превышения лимитов пользователь должен внести дополнительную плату или довольствоваться сниженной скоростью соединения до конца отчетного периода. Мониторинг трафика помогает избежать подобных неприятных ситуаций.
Анализ трафика позволяет лучше понять, сколько данных вы потребляете за отчетный период. Эта информация будет полезна при смене интернет-провайдера или тарифного плана.
Приведенные ниже инструменты предназначены для отслеживания трафика на компьютерах с Windows. Все программы бесплатны и протестированы на компьютерах с Windows 7 и Windows 10.
BitMeter II
BitMeter II — это бесплатная утилита для мониторинга трафика для Windows. Программа отслеживает ежедневное, недельное и ежемесячное потребление трафика и выводит на рабочий стол виджет с визуализацией процессов передачи и приема данных.
Пользователи могут настраивать оповещения, устанавливать ограничения провайдера и рассчитывать трафик с помощью встроенного калькулятора. BitMeter II позволяет запускать счетчик, во время которого вы можете отслеживать различные показатели соединения.
В разделе «Статистика» отображаются данные о потреблении трафика за последние часы, дни и месяцы. Вы можете просматривать их в графической или табличной форме.
GabNetStats
Gab NetStats — портативная программа для устройств Microsoft Windows, которая позволяет отслеживать потребление трафика и другие показатели. Программа без сбоев работала на всех тестовых системах и сразу же приступила к мониторингу трафика.
Щелчок левой кнопкой мыши по значку на панели задач открывает график и статистику трафика. Виджет автоматически закрывается через пять секунд, но вы можете изменить это поведение и сделать так, чтобы виджет всегда отображался на рабочем столе.
Программа отслеживает количество отправленных и полученных данных, среднюю скорость соединения и многие другие параметры. Выберите «Расширенная статистика», чтобы просмотреть общее количество полученных и отправленных пакетов, количество маршрутов и IP-адресов, а также информацию о конфигурации TCP / IP.
Счетчик трафика (Traffic Monitor)
Приложение Traffic Monitor — это удобное приложение для Android, которое поможет вам определить, какое приложение потребляет больше всего трафика, а какое меньше всего. Данные учитываются при использовании мобильного интернета и Wi-Fi. При первом запуске утилиты вы можете установить лимит использования трафика по месяцам, неделям, 3 дням или дням. Если вы используете безлимитный интернет, вам не нужно устанавливать лимит.

В разделе «Итого» отображается общая статистика потребления трафика с учетом установленных лимитов. В разделе «Приложения» отображается более подробная статистика: потребление трафика приложениями.
В каждой программе есть счетчик трафика. Если щелкнуть программу в списке? Откроется новое окно с подробной информацией об утилите: статистикой исходящего и входящего трафика. Потребление мобильных данных можно отсортировать по часам: сегодня, вчера, 3 дня, неделя, месяц.









«Помощь с Wi-Fi» — трафик на iPhone утекает очень быстро
«Замечательная» опция, которая почему-то включена по умолчанию. Его суть в том, что если ваш сигнал Wi-Fi «не тянет» и сотовая сеть может обеспечить максимальную скорость, Wi-Fi автоматически отключится и передача данных будет идти через SIM-карту.
Не так давно полюбил эту приманку — сидел смотреть ролики на ютубе, никому не мешал. Здесь iPad что-то не понравилось в моем Wi-Fi (плохой сигнал, недостаточная скорость) и счел необходимым его выключить (что важно — уведомления не приходят!), И в счастливом неведении я продолжал смотреть видео через мой мобильный телефон связи. Опомнился только после того, как оператор отправил SMS с текстом: «Срок действия вашего интернет-пакета скоро истечет».
Поэтому, на мой взгляд, если у вас нет безлимитного тарифа, эту опцию нужно сразу отключить. Как это сделать:
- Снова зайдите в настройки.
- Пункт «Сотовая связь».
- Прокрутите экран вниз.
- Отключите «Помощь с Wi-Fi».
Опять же, эта опция должна быть отключена почти во всех случаях, чтобы не было сюрпризов с исчезновением трафика.
Как отключить программы, которые используют Интернет
С помощью вышеперечисленных приложений отключение программ происходит в несколько кликов (кроме NetWorx). Ситуация несколько сложнее, если не установлены Comodo Firewall и TCPView. Опять же, решения проблемы различаются в зависимости от установленной системы.
Windows 10
Трафик — понятие, источники, расчет операторами связи
Первый шаг — зайти в «Пуск» и найти там «Центр обновления Windows». Нажав на этот раздел правой кнопкой мыши, нужно открыть свойства, в которых этот центр отключен. Это отменяет обновления, требующие большого объема трафика.
Затем перейдите в «Параметры» — «Сеть и Интернет» и выберите свою сеть, нажав «Информация об использовании». Появится список приложений, потребляющих трафик, нажав на которые вы можете остановить их.
Примечание! В настройках также необходимо отключить работу всех приложений в фоновом режиме. Если вы последуете всем трем советам, вы потратите намного меньше трафика.
Как узнать трафик интернета наайфоне или наандроиде

Как узнать об интернет-трафике на iPhone или Android
Мобильный Интернет сейчас распространяют многие операторы сотовой связи. Узнать остаток трафика на телефоне довольно просто: онлайн через личный кабинет или с помощью смартфона. Команды USSD для управления остальными пакетами:
- Tele2 предоставляет гигабайтную информацию по команде * 155 * 0#;
- Мегафон — * 105 * 00#;
- Vin mobile — относительно новый оператор в Крыму — * 815#;
- «Волна мобайл», также крымский оператор мобильной связи, раздает остальные пакеты по команде * 101*;
- как узнать интернет-трафик на МТС? Пономер * 107 # или 5340 нм posms;
- Причина все расскажет о трафике по номеру * 114 * 102#;
- авот Билайн был обманут, и остатки unih трафика могут контролироваться только VLK.
Как определить оставшийся интернет на«Билайне»

Как определить оставшийся интернет на «Билайн»
Поскольку черные и желтые сетевики настолько хитры, мы не можем их игнорировать. Достаточное количество людей пользуется мобильным интернетом Билайн. Не теряет актуальности вопрос, как управлять интернетом на Билайн, так как количество абонентов постоянно растет, найти операторские функции управления не так-то просто.
Самый простой способ — спросить на автоответчике, сколько времени у вас осталось на использование Интернета. Вы можете задать этот вопрос по телефону 06745 (или нет, вы все равно получите ответ). Кроме того, получение данных поможет:
- интернет-команда * 102 #. Здесь вы узнаете баланс, но дополнительные параметры расскажут о трафике;
- личный онлайн-аккаунт. Для этого потребуется регистрация и сбор данных, но у вас всегда будет хороший вкус;
- «Мой Билайн» — то же самое, только в приложении на смартфоне.
Как узнать остатки гигабайт в«Мегафоне»

Как узнать оставшиеся гигабайты в Мегафоне
Сидеть в нашем веке без Интернета из-за своей забывчивости просто обидно. Особенно если вы используете тарифный план Мегафон. Этот провайдер предлагает пользователям популярную ставку All Inclusive VIP 20 ГБ в месяц, но многим владельцам смартфонов удается без проблем потратить месячный запас за пару недель. Этим людям нужна возможность контролировать остальную часть Интернета. Сделать это можно как угодно:
- используя указанную выше USSD-команду или комбинацию * 558 #. Информация об оставшихся гигабайтах будет отправлена на мобильное устройство в виде SMS-сообщения;
- в личном кабинете на сайте;
- в мобильном приложении;
- позвонить оператору с бесплатного номера телефона Вы можете позвонить ему с мобильных номеров и городов по всей России. Большой недостаток этого метода — очередь у копировального аппарата. Связь с представителями компании не всегда происходит очень быстро.
Хороший способ проверить интернет — это личный кабинет абонента любого тарифного плана. Воспользоваться этим методом можно через любой браузер — достаточно зайти на официальный сайт оператора и заполнить форму входа. Введите номер телефона в поле для входа, пароль для активации личного кабинета придет в виде мобильного СМС. После завершения аутентификации перейдите в «Пакеты обновлений».
Как проверить, куда уходит интернет-трафик на компьютере
Перечисленные выше методы не всегда позволяют определить все, что нужно. Для решения подобных задач были созданы следующие программы:
- TCPView;
- NetWorx;
- Удобный бесплатный межсетевой экран.
У каждого есть свои особенности, которых нет у конкурентов.
TCPView
TCPView — простая и бесплатная программа, не имеющая русскоязычного интерфейса. Вам даже не нужно его устанавливать, просто распакуйте архив и запустите. В самом приложении есть несколько столбцов:
- Процесс — название процесса / программы;
- PID — идентификатор процесса, использующего трафик;
- Протокол — протокол процесса;
- Локальный адрес: расположение процесса / программы на самом ПК;
- Локальный порт — номер локального порта;
- Удаленный адрес — адрес, к которому подключен процесс / программа;
- Статус — статус подключения;
- Отправлено / получено пакетов — количество отправленных / полученных пакетов;
- Отправлено / получено байт — количество отправленных / полученных байтов.
Примечание! Щелкнув правой кнопкой мыши, вы можете разорвать соединение (Close connection), завершить процесс (End process), перейти к настройкам процесса. Итак, если процесс теряет соединение, линия становится красной, если восстанавливается, то становится зеленой

NetWorx
Эта программа не сможет идентифицировать отдельные программы, использующие трафик, но она очень полезна для составления отчетов. Его главное преимущество — наличие русского языка в настройках. Вы можете использовать программу бесплатно в течение первых 30 дней, поэтому вам придется платить за нее 29,99 долларов в год.
В расписании вы можете увидеть, сколько информации было получено и отправлено за каждый час, день, месяц, а также вы можете установить свой собственный период времени. Это приложение также знает, как установить квоту для ежедневного использования трафика, то есть напомнить пользователю, когда интернет-трафик используется больше определенного процента от количества, которое может быть потрачено за день.
Пример: если дневной лимит установлен на 500 Мбит, а процент, при котором система отправляет уведомление о предупреждении, составляет 80%, при использовании 400 Мбит NetWorx напомнит пользователю.
Comodo Firewall
Отличная бесплатная программа с русскоязычным интерфейсом.
Важно! Существует также расширенная версия Comodo Firewall, которая стоит 39,99 долларов в год. После установки эта программа покажет вам, какое приложение потребляет больше всего трафика в процентах
Comodo также может блокировать нежелательные ресурсы с использованием трафика, требовать перезапуска после изменений, чтобы позволить брандмауэру функционировать
После установки эта программа покажет вам, какое приложение потребляет больше всего трафика в процентах. Comodo также может блокировать нежелательные ресурсы с использованием трафика, требуя перезапуска после изменений, чтобы позволить брандмауэру работать.
Также существует функция «Сканировать», которая может предоставить подробный отчет о файлах в системе и о том, можно ли им доверять. Щелчок по одному из них покажет отчет об отправленной и полученной информации, аналогичный TCPView. Но «Изолированная среда» позволит вам посещать «опасные места», не затрагивая устройство, т.е приложения не смогут потреблять слишком много мегабайт.
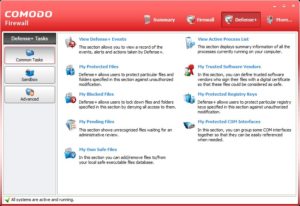
Как снизить расход трафика на Android
Для этого есть несколько способов: мягкий и жесткий.
Мягкий способ называется умной экономией. Это просто предотвращает использование данных в фоновом режиме. Но учтите, что в этом случае письма будут приходить с небольшой задержкой, потому что приложения будут реже проверять входящие сообщения. Включить этот режим очень просто:
- Заходим в «Настройки» — Мобильная сеть»;
- Выберите «Статистика трафика» — «Умная экономия трафика»;

Чтобы отключить фоновое потребление трафика, включите Smart Saving
- Включите опцию «Умная экономия трафика»;
- При необходимости выберите исключения для приложений.
Как проверить остаток трафика на Мегафоне?
Чтобы избежать внезапного прерывания трафика, важно систематически контролировать оставшиеся единицы в платном пакете, будь то мегабайты, минуты или SMS тарифного плана. Ответственное отношение позволит всегда оставаться на связи и потратить на это минимум денег
Рассмотрим несколько способов контроля трафика для клиентов, пользующихся услугами Мегафона:
- С уникальной сервисной командой. Комбинация * 558 # позволяет абоненту видеть остальные подключенные пакеты, доступные для использования в любой момент времени. Просто отправьте автоматический запрос с помощью кнопки вызова и дождитесь сообщения, содержащего интересующую информацию.
- С помощью USSD-меню. Эта опция позволяет не только контролировать свои «расходы», но и дает возможность управлять всеми подключенными услугами через специальный портал Мегафон. Для использования инструмента наберите * 105 # в тональном режиме, завершив действие нажатием зеленой кнопки. Через пару секунд на устройстве появится всплывающее окно, предлагающее выбрать интересующую услугу. В ответ нужно отправить цифру 4 — система потребует дальнейших действий. Еще через несколько нажатий на телефон будет отправлено сообщение, где будет отображена вся информация об остальных пакетах, включая Интернет.
- Связавшись с оператором. Не очень быстрый, но эффективный способ узнать свой трафик или проверить баланс Мегафона — позвонить на горячую линию провайдера. Десять лет назад этот метод был актуален и востребован, но современные пользователи предпочитают избегать длительного ожидания. Однако, если вы решили попытать счастья, наберите номер горячей линии Мегафона — 0550. При звонках со сторонних операторов необходимо звонить по телефону 8 (800) -550-05-00.
- На сайте компании. Помимо перечисленных выше способов, у каждого покупателя есть возможность посетить свой личный кабинет на официальном ресурсе компании. Ссылку на сайт можно найти в любой поисковой системе, создав соответствующий запрос. Зайдя на портал, необходимо найти на экране раздел «ЛНР» — остается только ввести в соответствующие поля индивидуальный логин и пароль абонента (логин — номер телефона; пароль требуется по комбинации * 105 * 00 # или через сообщение с текстом «0» на короткий номер 000105). Как только авторизация будет завершена, интересующая информация появится в левой части экрана.
- Через приложение. Компания позаботилась о своих клиентах и создала собственное приложение, установив которое, абонент имеет возможность быстро и без лишних «переходов» манипулировать подключенными опциями, а также предлагаемыми опциями (например, это будет есть возможность подключиться к «Черному списку» на Мегафоне или самостоятельно изменить тарифный план). Узнать о своем трафике можно так же, как на сайте компании: для просмотра остальных пакетов необходимо ввести свой логин и пароль. После завершения идентификации найдите раздел «Остатки для пакетов обновления». Готовый. Теперь вы знаете, сколько вам сейчас доступно Интернета.
Современные возможности позволяют человеку управлять своей жизнью без помощи специалистов — просто немного «подружиться» с электронными гаджетами.
Контроль интернета на компьютере
В среднем на компьютер можно установить 80-100 программ. Многие приложения и процессы в системе работают в «фоновом режиме», незаметно для пользователя. Также существуют вредоносные программы, которые могут использовать ваш компьютер и Интернет. Как узнать, какая программа на вашем компьютере использует Интернет и в какой степени? Как реагировать в случае увеличения использования Интернета?
Это монитор сетевой активности и межсетевой экран. Очень хорошо интегрируется с антивирусом, установленным на компьютере.
Это отличный инструмент для мониторинга Интернета на компьютере в режиме реального времени и для просмотра статистики использования Интернета за определенный период. Вы сможете видеть сетевую активность программ на наглядном графике, легко проверять любую программу или процесс на наличие вирусов, отключать доступ программы к Интернету.
Мониторинг активности сети и брандмауэра
Установка программы мониторинга интернета
Для мониторинга интернета и проверки трафика (трафик — это объем использования интернет-соединения) вы можете перейти на сайт
Персонализация
Программное обеспечение GlassWire Internet Control Установка программы проста и понятна: запустите загруженный файл и следуйте предложенным инструкциям по установке.
Сетевая активность программ
При первой активности приложения в сети на экране появится всплывающее сообщение, и вы всегда будете знать, какие программы начинают использовать Интернет.
На вкладке «Диаграмма
вся сетевая активность видна в реальном времени.
Большие пики на графике означают большее использование Интернета.
Это может быть работа вредоносной программы или работа обычных программ. Такие места очень интересны для анализа трафика.
Для удобства вы можете выбрать период графика от 5 минут до месяца, паузу и продолжение движения графика. Любое место на графике можно детально рассмотреть. Для этого вам просто нужно щелкнуть по графику (если он двигается, загорится пауза) и появится вертикальная полоса. Под графиком будет список всех программ, использующих сеть в выбранном месте.
Следите за сетевой активностью программ. Статистика трафика на графике. Чтобы открыть весь список программ, щелкните значок программы под графиком. Детальный мониторинг интернет-трафика — список программ
Вы можете выбрать любую программу и просмотреть детали: имя процесса, имя исполняемого файла и его расположение на компьютере, размер входящего и исходящего трафика.
Подробное окно с программой и информацией о пробках
Проверка процесса на вирусы
Любую программу, использующую Интернет, можно проверить на вирусы прямо из списка программ. Для этого откройте подробный экран просканированной программы и нажмите Сканирование на вирусы.
Для проверки будет использован антивирус, установленный в системе. Для установки бесплатного антивируса вы можете использовать сайт
Персонализация
Сканирование на вирусы любой программы, использующей Интернет. После сканирования антивирусом на экране появится сообщение о результате сканирования и запись в GlassWire
Программа через интернет проверена — вирусов не обнаружено.
Фаервол
Межсетевой экран GlassWire (или брандмауэр это то же самое) с помощью наглядных графиков покажите всю сетевую активность вашего компьютера. Легко увидеть потенциальные угрозы (такие как всплеск или постоянное увеличение использования Интернета неизвестным процессом) и заблокировать их при необходимости. Для мониторинга сети
GlassWire
использует брандмауэр Windows.
На вкладке Брандмауэр
Отображается список всех процессов. Определить активность использования Интернета любой программой несложно — в каждой строке справа есть графики. Для любого процесса вы можете просмотреть сведения о подключении, сведения о трафике и проверить их с помощью антивируса (как описано выше).
Для этого нужно нажать на значок «огонь» в начале строки. Если огонь горит, то программе заблокирован выход в интернет (например, я заблокировал первые четыре программы).
Управление приложениями на вкладке Брандмауэр
Статистика использования интернета
На вкладке Статистика
Полная информация о входящем и исходящем трафике каждого приложения и всего за выбранное время. Смотреть можно за любой период до месяца.
Статистика использования интернета
Синхронизация сервисов iCloud поглощает мобильные данные
iCloud действительно хорош и удобен, а резервные копии вообще выше всяких похвал. Однако, если вы заинтересованы в хранении ценных мегабайт на своем тарифе, то «облако» придется деактивировать.
Сейчас мы говорим об iCloud Drive — это разновидность облачного хранилища данных (принципы его работы я уже обсуждал). Следовательно, синхронизация (загрузка и выгрузка данных) с этим хранилищем может происходить через сотовую сеть. И это нормально, если вы пришлете нам небольшой предмет, но как насчет 100-200 мегабайт? Во время загрузки пропадет весь трафик.
И обычные программы могут хранить там свои данные. И кто знает, сколько там будут заряжать? Но хорошо, что все это можно отключить:
После этого «облако» будет синхронизироваться исключительно по Wi-Fi.
Казалось бы, каждое из действий достаточно простое и не требует особых усилий. Но отключение и завершение всех элементов.
На ваш компьютер можно установить множество программ, и есть вероятность, что некоторые из них используют интернет-трафик без ведома пользователя.
Вот почему очень важно знать, какие приложения используют ваш интернет-трафик. На первый взгляд это может показаться относительно простой задачей, но для получения наиболее точного результата лучше всего использовать стороннее программное обеспечение.
Как ограничить скорость загрузки/отдачи в интернет любой программы
Допустим, вы обнаружили, что эта «зловещая» программа пожирает весь ваш трафик в списке в NetLimiter. В качестве примера я возьму uTorrent и ограничу скорость его загрузки.
Обратите внимание, что в NetLimiter есть специальный столбец «Состояние правила» — в нем вы можете установить ограничения на скорость загрузки и выгрузки или даже заблокировать весь входящий и исходящий трафик.
Напротив каждого приложения — их флажки горят, и вы можете одним щелчком мыши ввести ограничение для любой программы в списке!
Ограничение отдачи
Допустим, я хочу ограничить скорость загрузки uTorrent до 100 КБ / с (в конце концов, скорость по умолчанию не всегда подходит).
Для начала нужно щелкнуть левой кнопкой мыши по входящему трафику и во всплывающем окне установить конкретный лимит — 100 КБ / с (см. Пример ниже).
Ограничение доступа в Интернет
Далее вы заметите, как программа начала ограничивать скорость загрузки в uTorrent (она будет ниже указанного лимита).
Примечание: обратите внимание, что также есть возможность ограничить скорость загрузки (чтобы никто не мог «забить» ваш канал сверх лимита…).
Правило работает
Кстати, чтобы снять ограничение, еще раз нажмите на «яркий цвет» значок со стрелкой и выберите «Удалить». См. Пример ниже.
Удалить ограничение
На всякий случай покажу скриншот (см. Ниже) для наглядного представления из самого uTorrent: общая скорость загрузки всех добавленных торрентов не превышает 100 КБ / с (несмотря на наличие большого количества сидов и высоких объявление высокоскоростной доступ в Интернет).

Скорость не превышает 100 Кбайт в секунду.
После снятия ограничения в NetLimiter скорость загрузки сразу стала расти (см. Снимок экрана ниже). Тем самым программа очень эффективно позволяет ограничивать и «регулировать» скорость доступа приложений к сети.

Ограничение снято
Приложения на Android экономящие трафик
Есть специальные программы. Их можно разместить на смартфоне и использовать для экономии трафика.
Traffic monitor
Это довольно полезная программа, которая помогает определить приложения, потребляющие максимальный объем трафика. Информация учитывается при использовании Wi-Fi и мобильного интернета. При первом запуске программы вы можете установить лимит использования трафика в единицу времени. Это мог быть день или месяц.
Обновление или загрузка программ из App Store
Текущие приложения и игры своим объемом могут достигать 2-3 гигабайт, а Apple позаботилась об экономии трафика: официально скачать программу объемом больше 150 мегабайт из App Store (хотя мы кое-что знаем) не представляется возможным. Но при этом существует большое количество программ с объемом ниже этого порога (150 МБ). И именно они могут поглотить ваш интернет-пакет.
Речь идет не столько о загрузке (посмотрите, что вы скачиваете), сколько об автоматическом обновлении этих программ через сотовую сеть. Следовательно, это обновление необходимо отключить:
Вот и все, теперь программы перестанут использовать сотовую сеть для своего обновления и будут делать это только через Wi-Fi.
Отправка «служебной информации» тоже может тратить интернет
На самом деле, конечно, этот вариант не так сильно потребляет мобильный интернет, и я сам с этим не сталкивался, но я видел несколько историй, которые рассказывали об этом, или о «сбоях», или сбоях, когда это одна и та же служебная информация отправлялась постоянно. Поэтому решил включить сюда этот элемент — не лишним будет отключить отправку. Как это сделать?







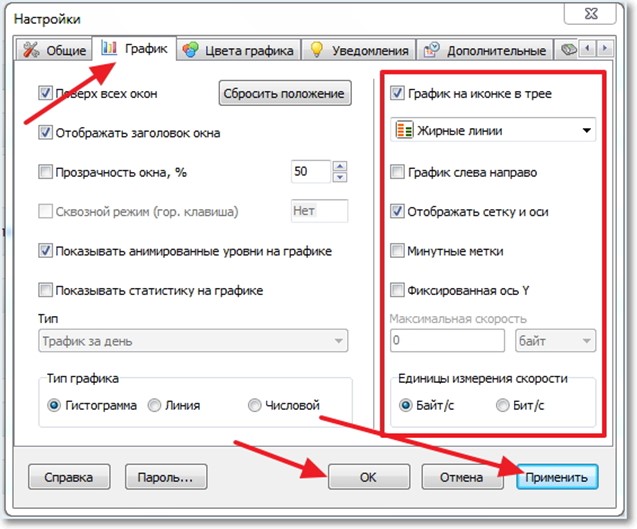


- Открыть настройки.
- Перейдите на вкладку «Конфиденциальность».
- Находим пункт «Диагностика и использование».
- Выбираем «Не отправлять».
Как вы можете видеть в пояснении, эта информация отправляется ежедневно и не имеет особой нагрузки, кроме того факта, что мы помогаем Apple улучшать ее продукты. Поэтому, если отключить его трансляцию, ничего страшного не произойдет и трафик (даже небольшой) будет сохранен.
Читайте также: Фейк-аккаунт в Instagram: как вычислить и распознать
